Как создать загрузочный USB-накопитель с UEFI для Windows 10

Как и BIOS, UEFI – это разновидность прошивки для компьютеров. Микропрограмму BIOS можно найти только на компьютерах, совместимых с IBM PC. UEFI (Unified Extensible Firmware Interface) является более общим и может быть обнаружен в системах, не относящихся к классу «IBM PC-совместимых».

Вы хотите установить Windows 10 и у вас есть система UEFI? Вы хотите установить его с загрузочного USB-накопителя UEFI? Я уверен, что вы хотите знать, как создать загрузочный USB-накопитель с UEFI. Все очень просто. Вот краткое руководство, которое поможет вам создать загрузочный USB-накопитель с UEFI для Windows 10.
Как создать загрузочный USB-накопитель UEFI с файлом установочного образа Windows 10
Выполните следующие действия, и вы сами создадите загрузочную сменную память Windows 10:
Вам необходимо скачать последнюю версию программного обеспечения под названием «Rufus»;
Примечание: приложение «Руфус» – хорошее решение, потому что оно бесплатное и работает без проблем. Вы можете скачать его с здесь .
Установите приложение «Руфус» и найдите исполняемый файл;
Вставьте USB-накопитель в один из USB-портов вашего компьютера. Убедитесь, что объем доступной памяти на USB-накопителе составляет не менее 4 ГБ;
Отформатируйте USB-накопитель, чтобы стереть все данные;
>
Примечание. Перед удалением сделайте резервную копию всего с USB-накопителя на жесткий диск;Запустить исполняемый файл «Руфус»;
В раскрывающемся меню, расположенном в разделе «Устройство», выберите свой USB-накопитель;
В раскрывающемся меню под выбором «Схема разделов и тип целевой системы» выберите функцию «Схема разделов MBR для компьютера с UEFI»;
Примечание. Если на вашем компьютере есть схема разделов GPT, выберите соответствующую функцию в раскрывающемся меню;
Выберите функцию «NTFS» в раскрывающемся меню «Файловая система»;
Проверьте, выбрана ли опция «4096 байт (по умолчанию)» для выбора «Размер кластера»;
Установите флажок рядом с функцией «Быстрое форматирование»;
Установите флажок рядом с функцией «Создать загрузочный диск с помощью»;
В раскрывающемся меню выберите вариант «ISO-образ»;
Щелкните значок привода CD / DVD (он находится справа от функции «ISO-образ»);
Найдите файл ISO-образа Windows 10;
Установите флажок рядом с функцией «Создавать расширенные файлы меток и значков»;
Щелкните левой кнопкой мыши по кнопке «Пуск»;
Теперь вам придется подождать, пока не будет создан загрузочный USB-накопитель Windows 10 с UEFI.
Это все. Теперь вы счастливый обладатель загрузочного USB-накопителя с UEFI для Windows 10. Если у вас есть дополнительные вопросы по этой теме, не стесняйтесь оставлять комментарии ниже.
Этикетки: UEFI, загрузочный USB UEFI, windows 10.


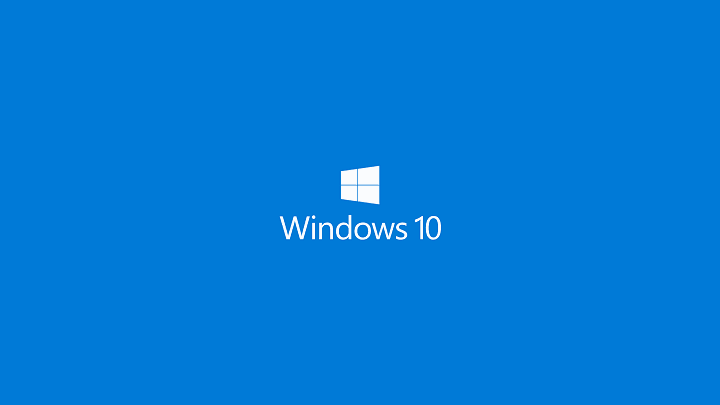
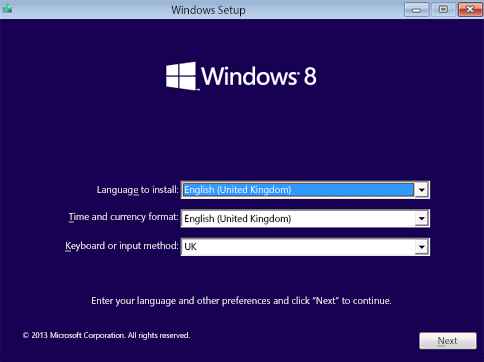
![У целевого устройства недостаточно ресурсов для завершения операции.[Fijar].](https://xmeg.ru/wp-content/uploads/2021/08/target-device-has-insufficient-resources-complete-operation-windows-10.jpg)
