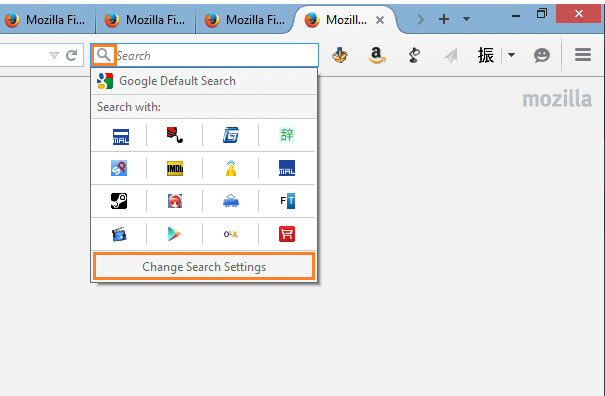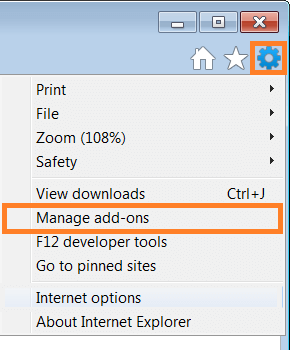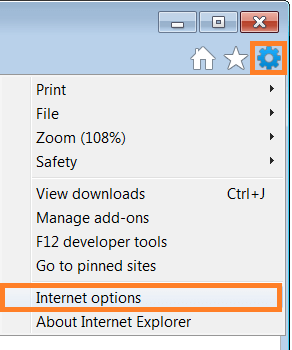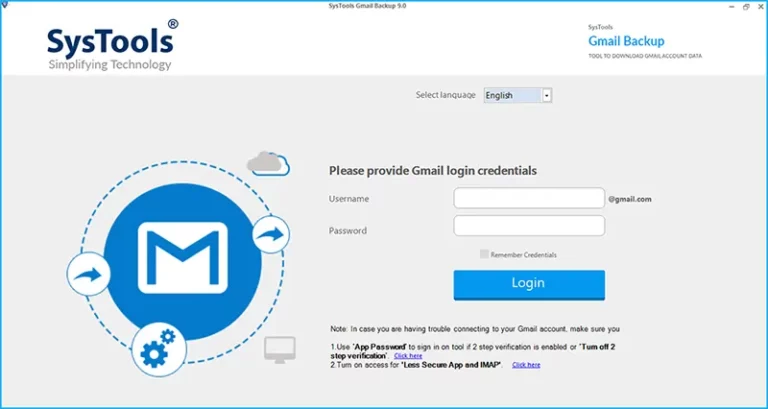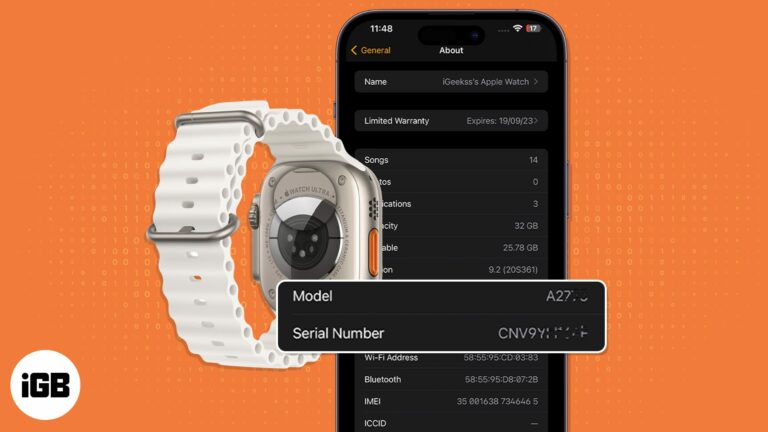Как удалить панель инструментов Babylon Search из Windows
Вопрос читателя:
«Привет, Уолли, я хочу удалить панель инструментов babylon из Windows.“- Джон Ф., Канада
Ответ Уолли: Панель инструментов Babylon создана той же компанией, что и программное обеспечение для перевода Babylon. Хотя это, вероятно, очень полезно для пользователей программного обеспечения, довольно неприятно, когда оно внезапно появляется в виде новой панели инструментов. Также, как известно, сложно удалить панель инструментов babylon и другие подобные панели инструментов из Windows.
Проблема
Панель инструментов Babylon появится в веб-браузере. Он занимает место и выглядит не очень хорошо.
Решение
Вот несколько способов удалить панель инструментов Babylon с вашего компьютера:
Как это вообще попало на мой компьютер?
Прежде чем мы поговорим о том, как удалить панель инструментов Babylon, вы должны знать, как она вообще попала на ваш компьютер. Видите ли, когда вы устанавливаете новое программное обеспечение, к нему прилагаются определенные обязательства.
Большинство программного обеспечения дает вам возможность не устанавливать эти дополнительные панели инструментов и программное обеспечение в процессе установки. Если вы установите или обновите что-то, не обращая внимания, вы вполне можете получить эти панели инструментов, поисковые системы, домашние страницы и любое другое настраиваемое или антивирусное программное обеспечение.
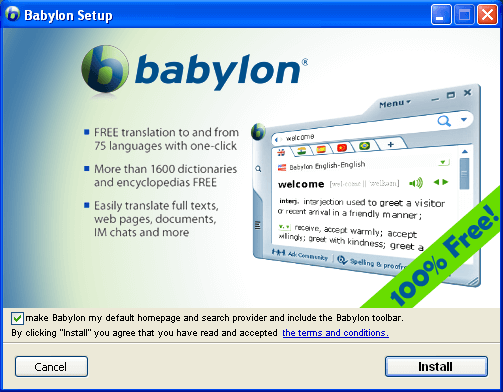
Как удалить панель инструментов Babylon с компьютера?
- нажмите Ключ Windows > тип Панель управления > пресса Войти
- Нажмите Программы и особенности (Добавить или удалить программы).
- Найдите Вавилон и нажмите Удалить или же удалять чтобы начать процесс удаления.
Удалите Babylon из всех веб-браузеров
Эти инструкции будут отличаться от браузера к браузеру. Пользовательский интерфейс веб-браузеров также может меняться по мере их обновления со временем.
Mozilla Firefox
- нажмите Alt ключ> щелкните инструменты > Дополнения > Расширения
- Найдите и щелкните Вавилон > щелкните удалять
Восстановить домашнюю страницу по умолчанию:
- нажмите Alt ключ> щелкните инструменты > Параметры > генеральный
- Нажмите Восстановить по умолчанию
Сбросить страницу новой вкладки по умолчанию
кликните сюда чтобы узнать, как это делается.
Восстановить поисковую систему по умолчанию:
- Щелкните Mozilla Firefox панель поиска > щелкните Увеличительное стекло значок в строке поиска> щелкните Изменить настройки поиска

- Измените поисковую систему по умолчанию на ту, которую вы хотите использовать.
- Если хотите, удалите Вавилон из списка.
Гугл Хром
- Идти к хром: // расширения / ИЛИ щелкните Значок трех линий в правом верхнем углу> Настройки > Расширения
- найти Вавилон и удалите его, нажав Урна для мусора
Восстановить домашнюю страницу по умолчанию:
- Щелкните значок Значок трех линий в правом верхнем углу> щелкните Настройки
- Под На стартенажмите Открыть новую вкладку
Восстановить поисковую систему по умолчанию:
- Щелкните значок Значок трех линий в правом верхнем углу> щелкните Настройки
- Нажмите Управление поисковыми движками…
- Удалите вавилон и замените его более совершенной поисковой системой.
Internet Explorer
- Нажмите Alt + X > щелкните Управление дополнениями

- Нажмите Панели инструментов и расширения > щелкните Вавилон > щелкните Отключить
Восстановить домашнюю страницу по умолчанию:
- Нажмите Alt + X > щелкните настройки интернета

- Изменить домашнюю страницу
Восстановить поисковую систему по умолчанию:
- Нажмите Alt + X > щелкните Управление дополнениями

- Нажмите Провайдеры поиска
- Удалить Вавилон и измените поисковую систему по умолчанию
Удачных вычислений! ![]()
Похожие сообщения
Ничего не найдено!
.
Источник