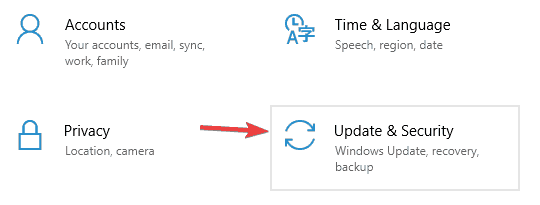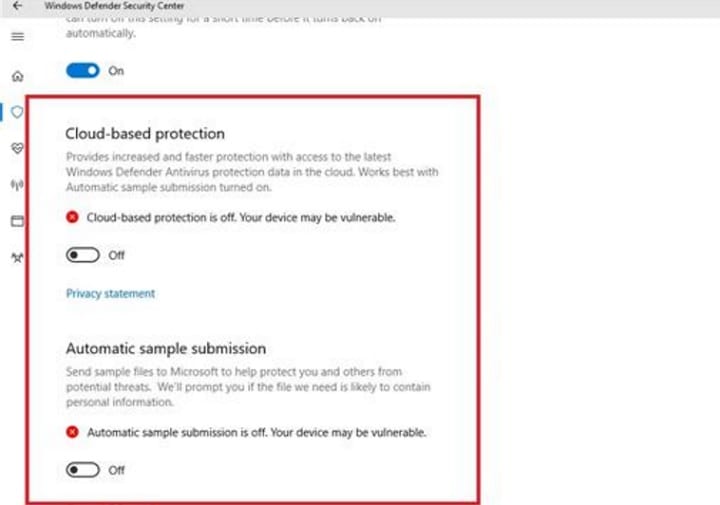Как управлять пользователями и группами в Windows 10

Windows 8 была первой версией Windows, в которой были введены учетные записи Microsoft, позволяющие синхронизировать настройки и файлы между разными компьютерами.
Windows 10 расширила эту функцию, позволяя дополнительно настраивать свои учетные записи. В этом руководстве мы объясним, как вы можете управлять пользователями в Windows 10.
Чтобы начать управлять пользователями в Windows 10, вы должны сначала открыть Настройки и перейти в Учетные записи. Первый вариант в группе «Учетные записи» – «Ваша учетная запись», который позволяет вам управлять своей учетной записью Microsoft, настраивать изображение профиля, имя пользователя и т. Д.
Мы просто должны упомянуть, что если вы хотите управлять своей учетной записью Microsoft, вы должны делать это онлайн.
Шаги по управлению учетными записями пользователей в Windows 10
Используйте локальную учетную запись
Если вы не хотите использовать учетную запись Microsoft и настройки синхронизации, вы можете вместо этого нажать «Войти с локальной учетной записью», чтобы создать локальную учетную запись. 
.
Вам не нужно будет вводить свою учетную запись электронной почты или номер телефона, просто введите свое имя пользователя и пароль, и все готово. Кроме того, если у вас подключена камера, вы также можете создать новое изображение профиля.
Кроме того, если вы хотите добавить дополнительные учетные записи Microsoft, например, для работы или учебы, вы можете создать их, используя ссылку внизу страницы «Ваша учетная запись».
Изменить параметры входа

Вот варианты входа в систему, и в этом разделе вы можете указать, будет ли Windows 10 запрашивать пароль при выходе компьютера из спящего режима или нет.
Кроме того, здесь вы также можете изменить пароль своей учетной записи. В этом разделе вы также можете добавить PIN-пароль, который вы можете использовать для разблокировки вашей учетной записи.
Если вы хотите, вы также можете добавить графический пароль и использовать свою любимую картинку вместе с серией смахиваний и других жестов, чтобы разблокировать устройство. Последний вариант – это сканер отпечатков пальцев или карт, поэтому, если вам нужна максимальная безопасность, это, вероятно, лучший вариант.
Установить доступ к работе
Следующая опция – Рабочий доступ, и эта опция позволяет вам подключаться к компьютеру на работе и получать доступ к вашим приложениям, сети и электронной почте.
Семья и другие пользователи
Далее у нас есть семья и другие пользователи, и этот раздел позволяет вам добавлять новых пользователей. В этом разделе вы можете создать учетную запись пользователя для своего ребенка и контролировать ее с помощью Microsoft Family Safety.
Таким образом, вы можете гарантировать, что ваш ребенок посещает только соответствующие веб-сайты и соблюдает временные ограничения. Кроме того, вы также можете добавлять других пользователей из этого раздела. Последний вариант здесь – это назначенный доступ, и с помощью этого параметра вы можете разрешить пользователю иметь доступ к одному приложению Магазина Windows.
Синхронизируйте настройки своей учетной записи Microsoft

Последний раздел – это синхронизация настроек, и это то, что он делает. Синхронизируйте настройки с учетной записью Microsoft на всех устройствах с Windows 10. Если вы этого не хотите, вы можете легко отключить синхронизацию.
Параметры учетной записи Microsoft в последних версиях ОС Windows 10
В последних версиях Windows 10, включая Fall Creators Update, April 2018 Update и October 2018 Update, обновлен раздел учетных записей Microsoft на странице настроек. Ниже приведен снимок экрана с доступными вариантами:

Как видите, пользовательский интерфейс немного изменился. Например, Microsoft добавила новую опцию под названием «Учетные записи электронной почты и приложения». Эта функция позволяет персонализировать электронную почту, календарь и контакты. Вы можете добавить несколько учетных записей электронной почты для более быстрого доступа и увидеть, какие приложения используют информацию вашей учетной записи.
Windows 10 предлагает множество возможностей для управления пользователями. Мы надеемся, что теперь управление пользователями в Windows 10 стало для вас немного понятнее.
Если у вас есть дополнительные вопросы, не стесняйтесь отправлять их в раздел комментариев.
СВЯЗАННЫЕ СООБЩЕНИЯ ДЛЯ ПРОВЕРКИ:
-
Исправлено: ваша учетная запись не была переключена на эту учетную запись Microsoft.
-
Как установить Windows 10 без учетной записи Microsoft
-
Полное исправление: я не могу войти в свою учетную запись Microsoft в Windows 10
Примечание редактора: этот пост был первоначально опубликован в августе 2015 года и с тех пор обновлен для обеспечения свежести и точности.
Этикетки: локальный пользователь, windows 10