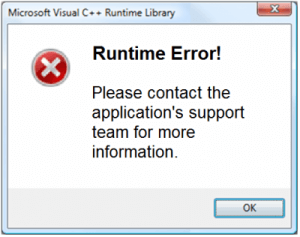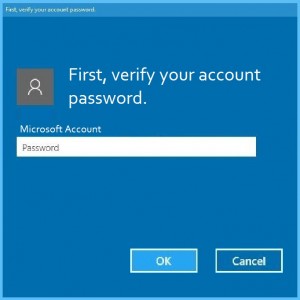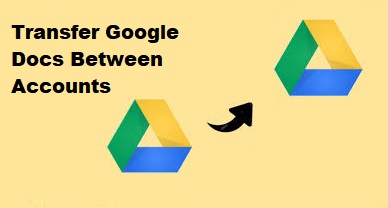Как управлять своим смартфоном Android с настольного ПК
Несмотря на несколько попыток Microsoft и Google, мы по-прежнему не можем беспрепятственно переключаться между несколькими устройствами. Однако вы можете получить доступ ко многим важным функциям и приложениям. Помимо получения WhatsApp и SMS-сообщений на свой компьютер, вы также можете загружать файлы со смартфона, открывать веб-сайты, читать электронные книги и т. Д. Узнайте больше, чтобы узнать, как управлять своим смартфоном Android с настольного ПК
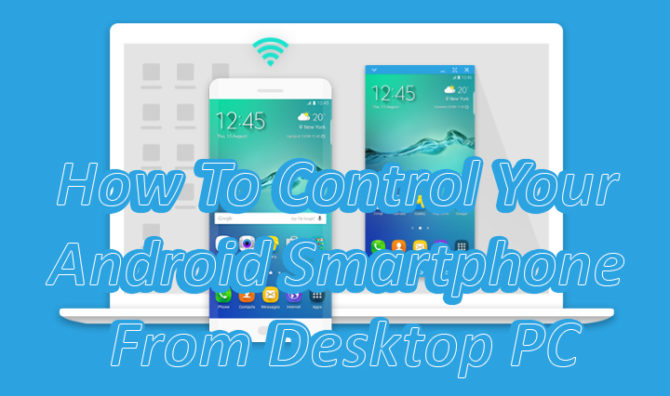
Google Chrome позволяет легко получить доступ к функциям просмотра как на смартфоне, так и на ПК. Вы также можете использовать «WhatsApp для Интернета» и «Сообщения Android для Интернета». Помимо этих функций, вы можете использовать несколько сторонних приложений для доступа к файлам и другим функциям. Вот как управлять смартфоном Android с настольного ПК:
Как управлять своим смартфоном Android с настольного ПК
Pushbullet
Популярное приложение позволяет синхронизировать несколько устройств для обмена файлами и отправки сообщений. Некоторые из уникальных функций включают возможность управления несколькими устройствами. Он также поддерживает WhatsApp. Однако за полный доступ нужно платить.
Присоединиться
Приложение Chrome позволяет вам продолжать читать веб-страницу на вашем смартфоне. После того, как вы установите его на свой смартфон, его можно будет связать с вашим ПК. Затем вы можете легко отправить вкладку, которую нужно прочитать на ходу, на свой смартфон Android.
Кроме того, вы можете вставлять буфер обмена на свое устройство, писать текст в приложении на телефоне, отправлять SMS-сообщения, отправлять файлы, делать снимки экрана и т. Д. Приложение Light работает в обоих направлениях. Вы также можете пинговать статьи обратно на свой компьютер. Однако бесплатное приложение не поддерживает WhatsApp.
Также читайте: Как настроить новую учетную запись Google на смартфоне Android
DeskDock
Вместо того, чтобы предоставлять доступ к контенту, приложение DeskDock позволяет вам использовать вашу мышь совместно со смартфоном или планшетом. Просто переместите указатель мыши в сторону, и он перейдет на ваше устройство Android. Платная версия также позволяет вам делиться клавиатурой, буфером обмена и т. Д.
SideSync
Приложение Samsung позволяет получить доступ к таким функциям, как просмотр уведомлений и передача файлов с панели управления. Вы также можете зеркалировать свое устройство Android на ПК. Дополнительные функции включают полноэкранный режим мультимедиа, плавный игровой процесс и т. Д. В принципе, вы можете использовать любое приложение прямо на своем смартфоне. Однако он работает только с устройством Samsung.
Также читайте: Как автоматически загружать новые серии Netflix на свой смартфон
Высор
Это позволяет зеркалировать Android на ПК через Google Chrome. Вы даже можете поделиться одним смартфоном Android с несколькими пользователями. Платная версия включает такие функции, как полноэкранный режим, высококачественное зеркальное отображение и поддержку беспроводной связи.
AirDroid
Мощное приложение позволяет отправлять сообщения, делиться буфером обмена и загружать файлы. Платная версия удаляет рекламу и ограничение на передачу файлов 30 МБ. Вы также можете зеркально отобразить свой экран, клавиатуру и мышь.
Также читайте: Как включить темный режим в приложении Google Phone
Вывод
Все вышеперечисленные приложения довольно полезны и просты в использовании. Вы можете выбрать любой из них, в зависимости от вашего рабочего процесса.
Надеемся, эта статья была полезной. Есть ли у вас лучшие решения? Поделитесь с нами в комментариях ниже!