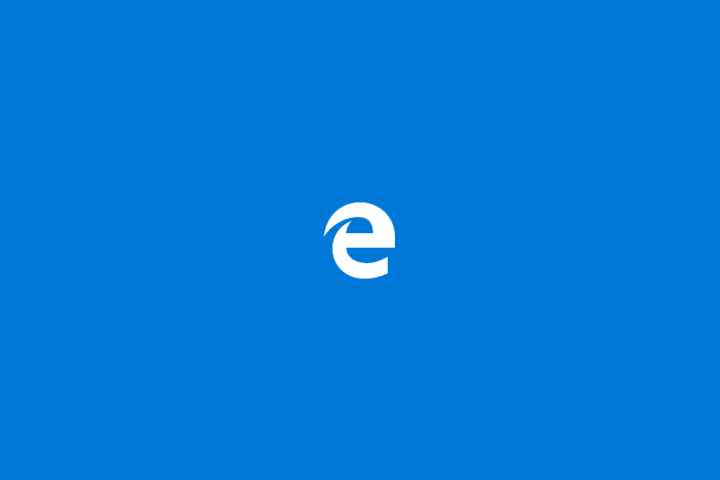Как упростить печать веб-страниц в Windows 10

Иногда, когда в Интернете можно найти интересную информацию, вам может потребоваться распечатать соответствующую веб-страницу. Но вас интересует только информация, доступная на соответствующей странице, и вам не нужна вся эта реклама, разметка, панели навигации и лишний беспорядок. Что еще более раздражает, так это то, что весь этот беспорядок часто печатается на десятках страниц.
Хорошая новость заключается в том, что есть способ удалить все ненужные элементы с веб-страниц до нажатия кнопки «Печать». Прежде чем мы углубимся, стоит упомянуть, что некоторые из решений, перечисленных в этой статье, могут быть не применимы ко всем существующим браузерам. В этом случае вы можете временно переключиться на другой браузер.
Как печатать без беспорядка в Windows 10
1. Печать без помех в Microsoft Edge
Обновление Windows 10 Spring Creators Update, также известное как Windows 10 April 2018 Update, представляет новую опцию печати в браузере Edge, которая позволяет печатать веб-страницы без помех.
Чтобы включить печать без помех, просто нажмите кнопку «Настройки» в Microsoft Edge и выберите «Печать». Откроется окно предварительного просмотра страницы. Теперь перейдите в «Верхние и нижние колонтитулы» и выберите в раскрывающемся меню параметр «Печать без помех». Теперь вы можете нажать кнопку «Печать», чтобы распечатать страницы без рекламы.

Вы также можете установить специальное расширение для браузера, которое удаляет рекламу и всю ненужную панель навигации перед печатью. Например, вы можете установить PrintFriendly и PDF .

Это расширение также оптимизирует ваши страницы для удобного чтения. Вы можете изменить размер текста по своему усмотрению. Если вы хотите напечатать только текст, вы можете удалить все изображения или только отдельные изображения.
-
СВЯЗАННЫЕ: исправлено: печать в PDF не работает в Windows 10
2. печать без помех в Google Chrome
Google Chrome – самый популярный браузер в мире, но он не предлагает опцию Упростить страницу. Фактически, браузер еще несколько лет назад поддерживал подобную опцию, но Google решил ее убрать. Однако в Интернет-магазине Chrome по-прежнему доступно множество расширений, которые позволяют распечатывать загроможденные веб-страницы. Перечислим два самых надежных.
Расширение Print Friendly & PDF также доступно для Google Chrome и имеет все параметры, о которых мы упоминали выше. Таким образом, вы можете предварительно просмотреть веб-страницы перед печатью, сохранить в формате PDF, отправить по электронной почте, удалить изображения и текст, которые вы не хотите печатать, и изменить размер шрифта. Может скачать расширение Print Friendly & PDF desde Chrome Store.
PrintWhatYouLike – еще одно интересное расширение Chrome, которое позволяет редактировать веб-страницы перед печатью. Вы можете пропустить все объявления и статьи, которые не хотите печатать. Эти расширения позволяют редактировать и изменять размер любой части веб-страницы, а также использовать другой шрифт и размер текста при печати.

Фоны веб-сайтов имеют только эстетическую роль, поэтому, если вас интересует только печать ценной информации, вы также можете удалить фон и поля. Затем вы можете сохранить соответствующую веб-страницу как файл PDF или HTML. Вы можете descargar PrintWhatYouLike desde Chrome Store.
-
СВЯЗАННЫЕ: Как исправить высокую загрузку ЦП службой диспетчера очереди печати в Windows 10
2. печать без помех в Mozilla Firefox
Mozilla Firefox предлагает встроенную опцию печати без помех, которую вы можете активировать после нажатия кнопки печати. Однако этот вариант доступен не всегда. Если не поддерживается, он просто неактивен, и кнопка «Упростить страницу» не может быть выбрана.

В этом случае вам необходимо установить специальное расширение для удаления беспорядка и рекламы с веб-страниц, например расширение Удобство для печати и PDF .
Итак, вот как вы можете включить печать без помех в Edge, Chrome и Mozilla Firefox. Как видите, не во всех браузерах есть специальная опция для упрощения веб-страниц перед печатью, но вы всегда можете установить расширение, которое поможет устранить беспорядок.
Если вам нужно еще больше очистить компьютер с Windows 10, ознакомьтесь с приведенными ниже руководствами:
-
TidyTabs организует захламленный рабочий стол Windows с помощью многоточечного представления
-
5 лучших инструментов дефрагментации для устранения беспорядка на жестком диске в Windows 10
-
Как добавить порт USB-C к ноутбуку и поддерживать порядок на столе
Этикетки: принтер, windows 10 how to

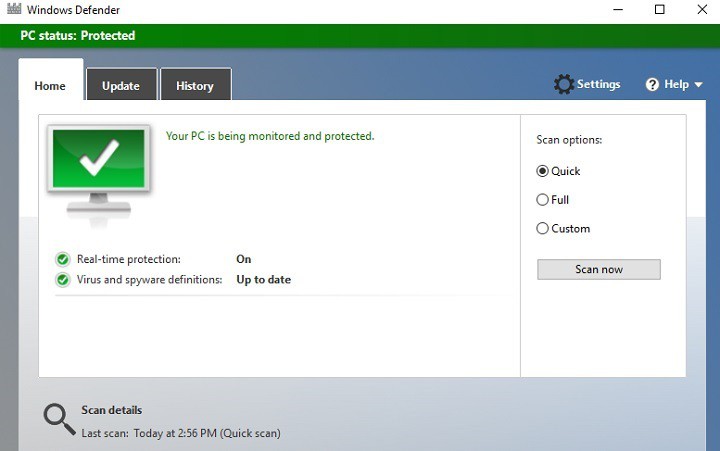
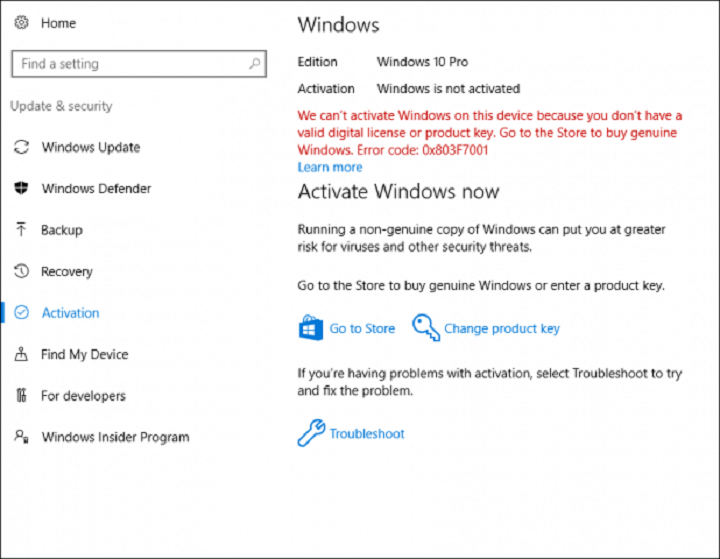

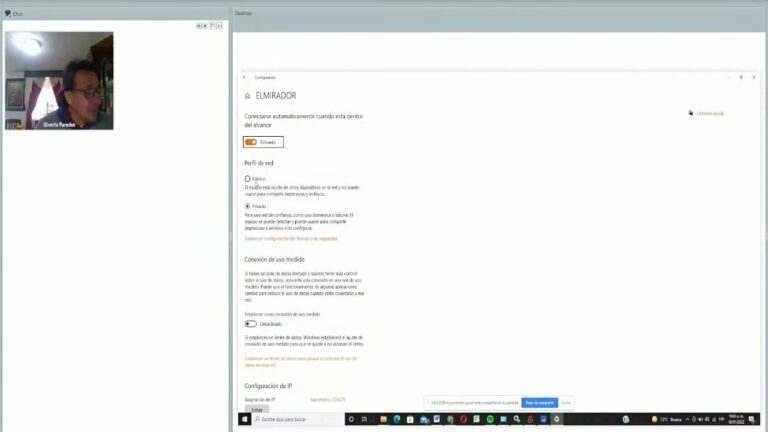
![Расширенные атрибуты несовместимы[Fix]](https://xmeg.ru/wp-content/uploads/2021/08/the-extended-attributes-are-inconsistent-windows-10.jpg)