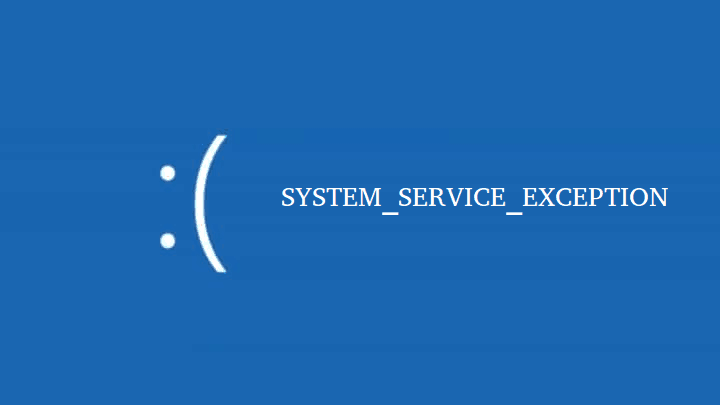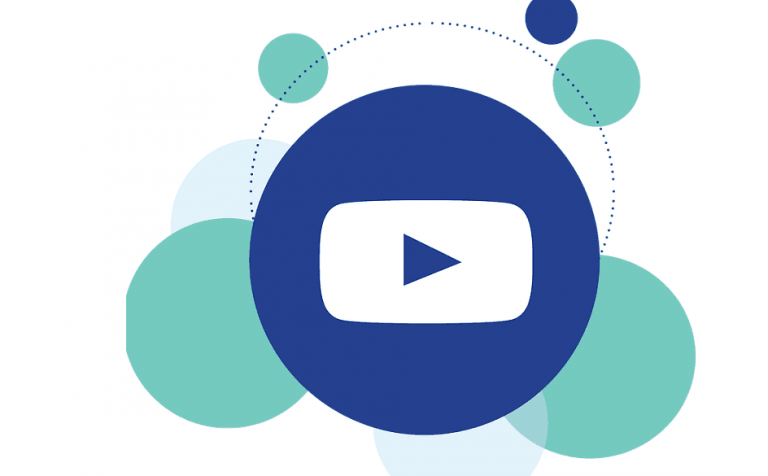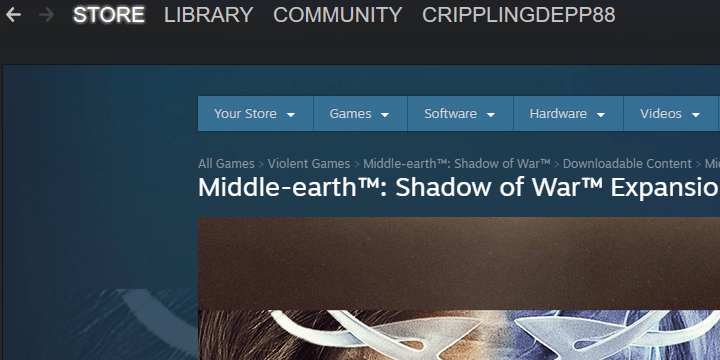Как установить правильный драйвер мыши Razer Mouse в Windows 10

Windows 10 и сторонние драйверы (особенно темные) испытывают проблемы с первого дня. Многие пользователи сообщали о проблемах с принтерами и устаревшим оборудованием (с точки зрения поддержки), но похоже, что проблема касается мышей Razer премиум-класса, которые являются довольно новыми и хорошо поддерживаются. То есть либо затронутые владельцы мыши Razer не могут ее использовать, либо драйвер ломается и делает устройство непригодным для использования после каждого обновления Windows 10.
По этой причине мы дали нашу песчинку по этой теме и способы ее преодоления. Если вы хотите узнать, как установить драйверы для любой мыши Razer в Windows 10 и избежать дальнейших проблем после обновлений, обязательно прочтите содержимое ниже.
Как установить драйверы мыши Razer в Windows 10
-
Удалите универсальный драйвер
-
Загрузите соответствующий драйвер
-
Отключить автоматическое обновление драйверов
1. Удалите универсальный драйвер.
Первое, что нам нужно сделать, это удалить неисправный универсальный драйвер, который устанавливается автоматически. Некоторым пользователям удалось запустить Razor за секунды на нескольких разных компьютерах, но этот компьютер с Windows 10 нельзя выключить. Чтобы решить эту проблему, очень важно удалить общий драйвер (включая дочерние драйверы).
Эта процедура довольно проста, вам понадобится только альтернативная USB-мышь, выполните следующие действия:
-
Отсоедините мышь Razer от приемника Wi-Fi.
-
Щелкните правой кнопкой мыши «Пуск» и откройте Диспетчер устройств ……………………………………………………………………………………………………………… …………………………………………………………………………
-
В главном меню выберите «Просмотр»> «Показать скрытые устройства».

-
Разверните «Мыши и другие указывающие устройства».
-
Щелкните правой кнопкой мыши и удалите его. Также удалите все скрытые драйверы поддержки.
2. Загрузите соответствующий драйвер.
Теперь, когда мы разобрались с неподходящими драйверами, мы можем перейти к получению тех, которые должны работать без сбоев. Облачное средство настройки Razer Synapse 2.0 обеспечивает поддержку программного обеспечения для всех мышей, предлагаемых известным OEM-производителем. И, что наиболее важно для этого сценария, он охватывает все версии Windows 10. Единственное требование – запустить 64-разрядную версию Windows 10.
Вот как загрузить нужный драйвер мыши Razer для Windows 10:
-
Перейдите на сайт поддержки Razer, здесь .
-
Скачать Razer Synapse 2.0 для ПК с Windows

-
Запустите клиент Synapse и найдите в списке нужную мышь.

-
Установите драйвера и подключите мышь.
Или вы можете найти точное устройство и загрузить устаревший драйвер. Это, конечно, по-прежнему требует отключения обновлений драйверов. Напротив, Windows 10 понизит их до последней версии, и вы снова столкнетесь с теми же проблемами.
3. Отключите автоматическое обновление драйверов.
Наконец, осталось только отключить автоматическую установку драйверов в окне 10 через Центр обновления Windows. Это наиболее частая причина проблем с мышами Razer в Windows 10. Обычные мыши могут работать с универсальными драйверами, установленными системой PnP. Однако беспроводные и даже проводные, но многофункциональные и точные игровые мыши могут процветать только с правильными драйверами.
Есть два способа отключить последующие обновления драйверов. Один полностью удаляет обновления драйверов для всех устройств (не рекомендуется), а другой позволяет идентифицировать драйвер, который находится за пределами допустимого диапазона.
Это первый способ:
-
В строке поиска Windows введите «Дополнительно» и выберите «Просмотреть дополнительные параметры системы».

-
На вкладке «Оборудование» выберите »Параметры установки устройства»

-
Выберите »Нет» и подтвердите изменения.

А вот второй:
-
Загрузите средство устранения неполадок “Показать или скрыть обновления”, здесь.
-
Запустите его и скройте все устройства, связанные с Razer

-
Закройте инструмент, и все готово.
Этого должно быть достаточно. В случае, если у вас есть обходной путь или вопросы относительно обходных путей, которые мы предоставили, обязательно сообщите нам в разделе комментариев ниже.
Этикетки: Razer, windows 10 fix