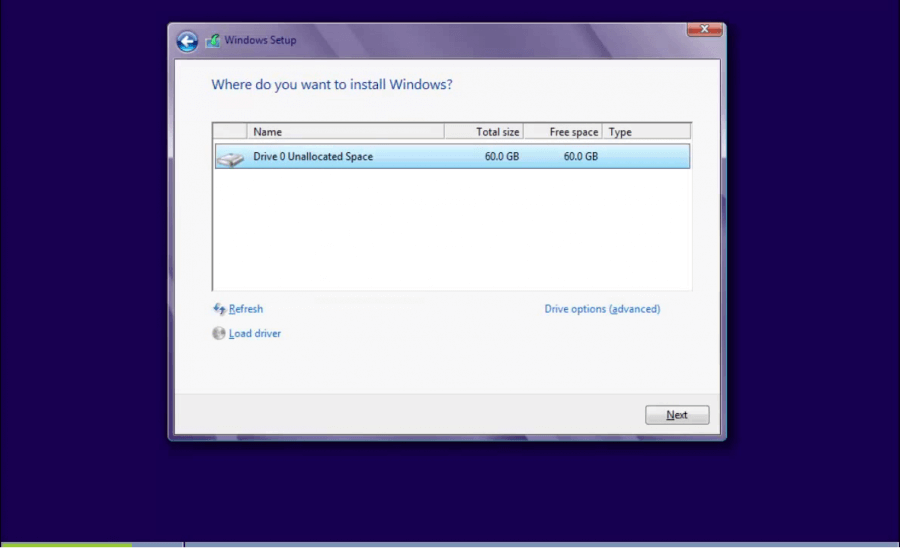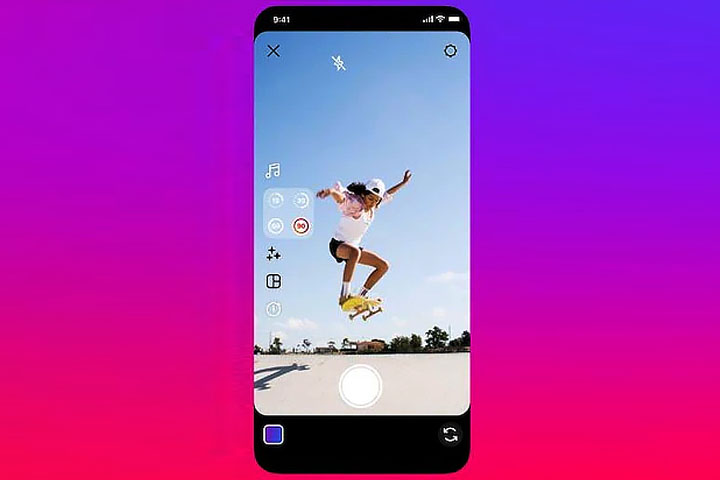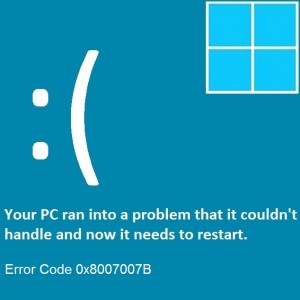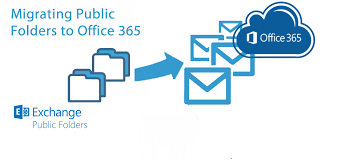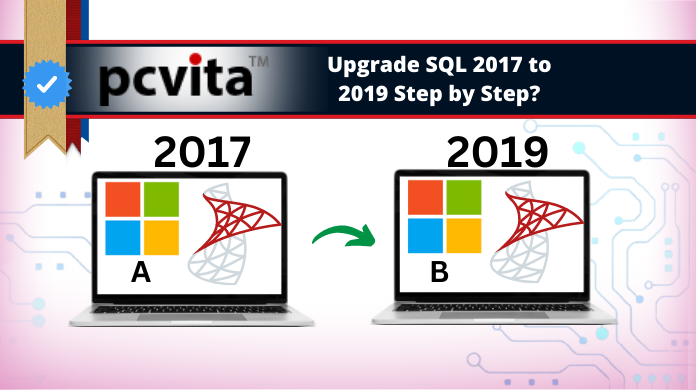Как установить Windows 8 – Часть 1
Вопрос читателя:
«Привет, Уолли, я хочу использовать Windows 8 на своем компьютере, но никогда раньше не устанавливал Windows. Безопасна ли установка, я боюсь, что могу сделать какую-то ошибку!« – Кевин П., США
Ответ Уолли: Установка Windows в первый раз может показаться сложной задачей, но на самом деле это довольно просто. Windows развивается, и с этой эволюцией людям становится проще устанавливать Windows самостоятельно без особых хлопот.
При установке Windows 8 не беспокойтесь об ошибках. Даже если вы ошиблись при установке, это не повредит ваш компьютер или что-то еще.
Типы установок Windows
Windows может быть установлена с помощью выборочной установки (чистая установка) или обновления. Хотя вы можете обновить старую версию Windows до более поздней, настоятельно рекомендуется использовать метод чистой установки.
Чистая установка предполагает стирание (форматирование) раздела, содержащего предыдущую установку, и установку Windows с нуля (данные на других разделах не удаляются). Чистая установка будет выполняться быстрее, и вы можете ожидать меньше проблем при длительном использовании.
Вещи, которые вам понадобятся
- Установочный диск Windows 8 или Загрузочный USB
- Ключ продукта Windows 8 (должен быть включен с установочным диском или цифровой покупкой)
- Компьютер под управлением Windows 8
Системные требования Window 8
Системные требования Windows 8 такие же, как и Windows 7. Таким образом, вы сможете легко запустить Windows 8 на компьютере с Windows 7.
- 32-разрядный (x86) или 64-разрядный (x64) процессор с тактовой частотой 1 гигагерц (ГГц) или выше
- 1 гигабайт (ГБ) ОЗУ (32-разрядная версия) или 2 ГБ ОЗУ (64-разрядная версия)
- 16 ГБ свободного места на жестком диске (32-разрядная версия) или 20 ГБ (64-разрядная версия)
- Совместимая с DirectX 9 видеокарта с драйвером WDDM
Что нужно сделать перед установкой Windows 8
Сделайте резервную копию ваших данных: Сделайте резервную копию важных файлов, особенно тех, что находятся в разделе Windows. Убедитесь, что в вашем браузере есть резервные копии закладок. Файлы резервных копий, используемые любым программным обеспечением, которое вы используете. Сюда входят файлы на рабочем столе и другие папки, такие как:
- Загрузки,
- Документы,
- Музыка,
- Фотографий,
- Видео,
- и т.п.
Ключ продукта: Убедитесь, что у вас есть ключ продукта Windows 8.
Отключите дополнительное оборудование: Сюда входят дополнительные USB-накопители и дополнительные устройства хранения, такие как внешний жесткий диск.
Шаг 1: загрузка с установочного диска
Загрузите компьютер с DVD-диска или загрузитесь с USB-накопитель. Перезагрузите компьютер, и он может загрузиться с загрузочного устройства, в противном случае перезагрузите компьютер и продолжайте нажимать Esc (для HP) или F12 (для DELL) при запуске компьютера.
Многократное нажатие F2 обычно вызывает настройки BIOS. В настройках BIOS вы должны иметь возможность изменить параметры загрузки, чтобы компьютер загружался с привода CD / DVD Rom или USB.
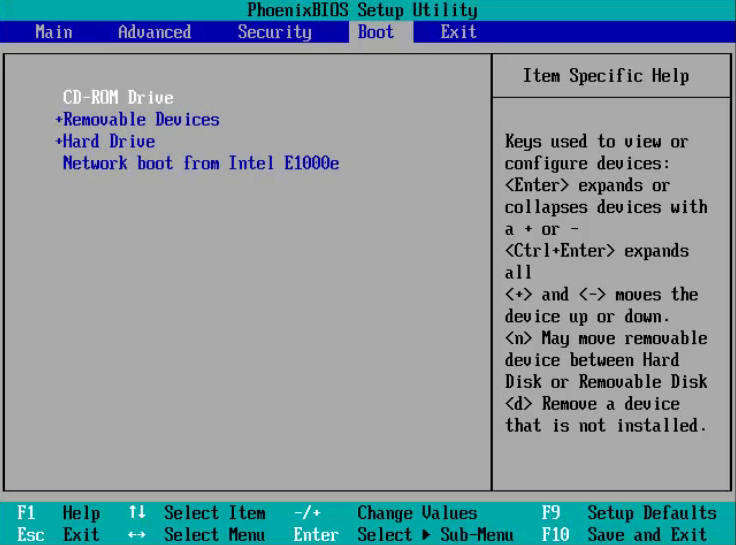
Инструкции по изменению приоритета загрузки для разных устройств показаны справа, в некоторых меню BIOS она может быть внизу.
Шаг 2: Подготовка к установке

Когда диск загрузится, вы должны увидеть экран с логотипом Windows 8.
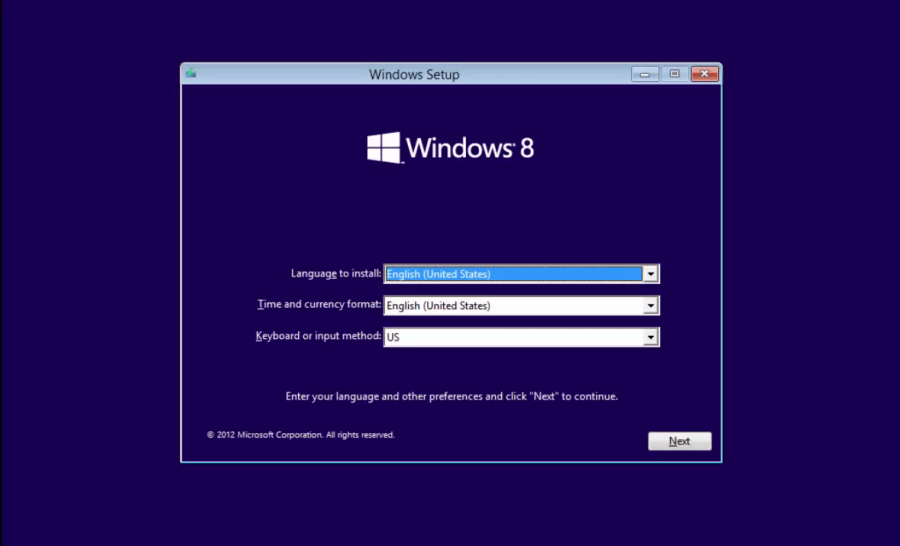
А потом это меню, в котором вы выбираете язык. Сделайте свой выбор и нажмите следующий. 444
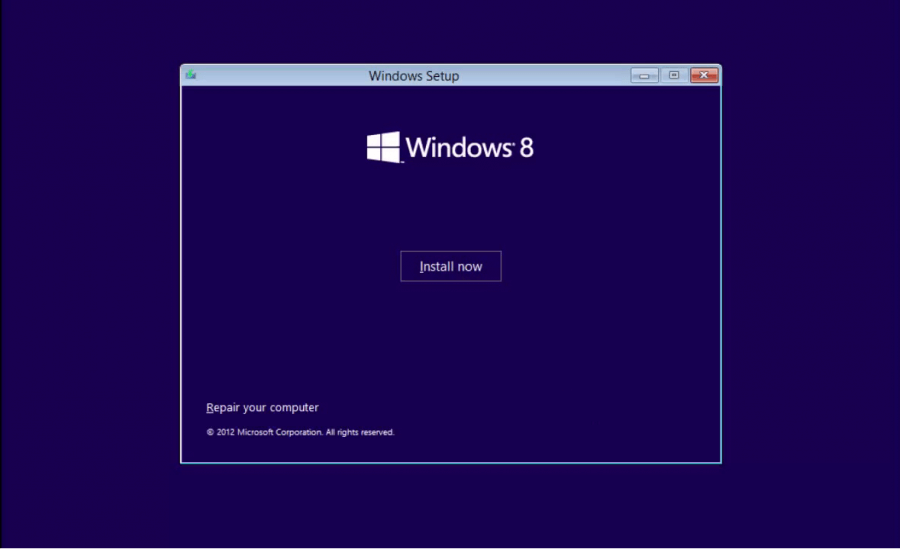
В окне установки Windows щелкните Установите сейчас. Вы должны увидеть сообщение в нижней части экрана «Установка начинается». После этого появится следующее окно.
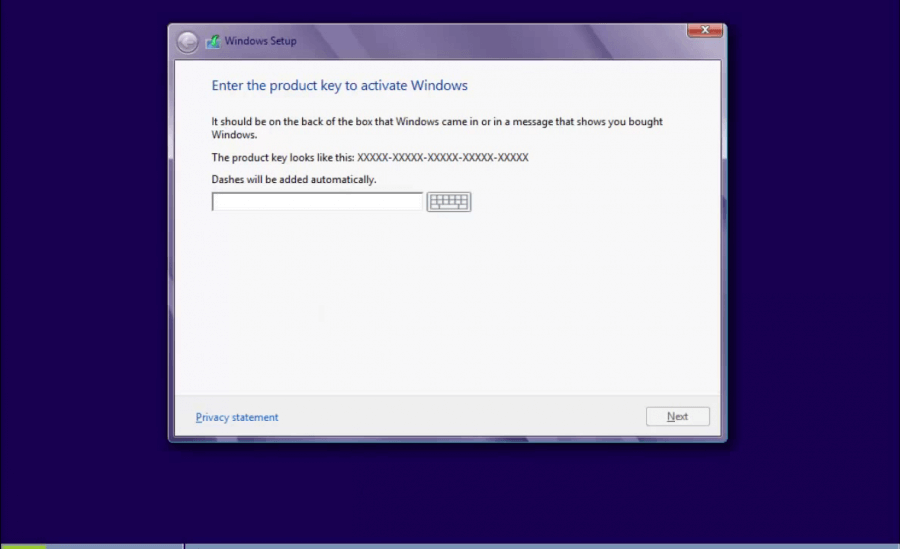
Здесь вы вводите ключ продукта Windows 8. Это 25-значный ключ продукта.
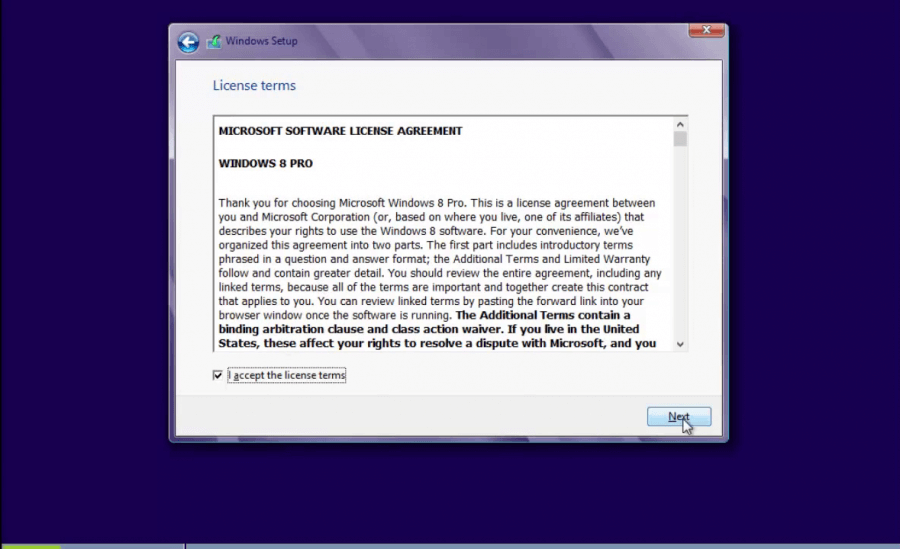
Прочтите и примите лицензионное соглашение. Чтобы продолжить, установите флажок рядом с Я принимаю условия лицензии > щелкните следующий кнопка.
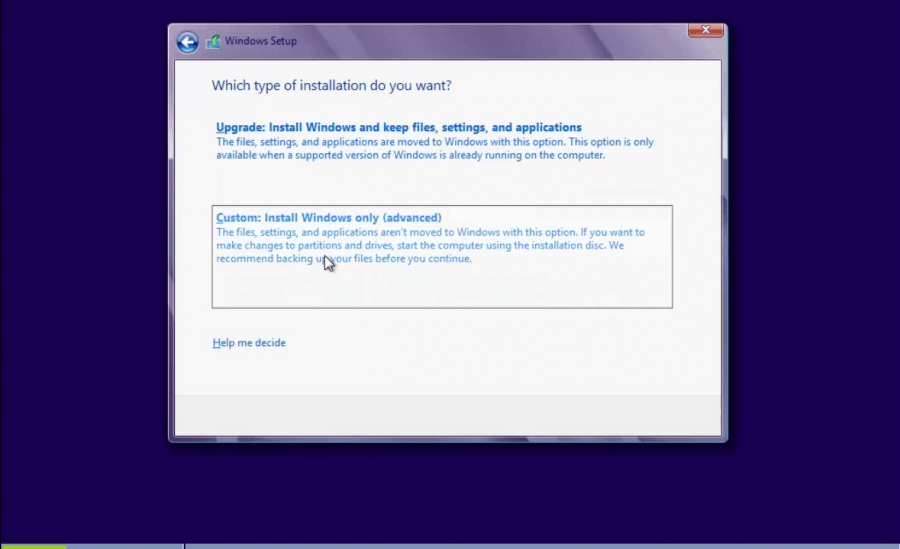
Выбери, если хочешь Обновить существующей установки Windows или выполните Выборочная установка. В этом случае мы выполняем чистую или выборочную установку. Нажмите Выборочная: установка только Windows (дополнительно)
Шаг 3. Выбор места для установки Windows 8
Если вы купили новый жесткий диск или если на вашем компьютере не была установлена Windows, когда вы его купили, вам нужно будет разбить жесткий диск на разделы, используя Параметры привода (Дополнительно) вариант.
Установка на новый жесткий диск: Выберите диск и нажмите кнопку следующий , чтобы продолжить установку Windows 8, и пусть Windows решит, что делать с жестким диском.
Если вы хотите больше контролировать размер раздела Windows, нажмите Параметры привода (Дополнительно). Вы должны создать раздел размером не менее 20 ГБ. Я бы рекомендовал раздел Windows размером не менее 30 ГБ.
Удачных вычислений! ![]()
.
Источник