Как устранить неполадки в Windows 10 с низким FPS

Обновления Windows обычно решают многие проблемы операционной системы. Однако некоторые пользователи также обнаружили, что обновления Anniversary и Creators снизили частоту кадров (кадров в секунду) их ноутбуков или настольных компьютеров. Это привело к падению частоты кадров до 10-20 кадров в секунду для некоторых игр, работающих на Windows 10.
Обновление Windows 10 Creators Update представило улучшенную игровую панель для нового игрового режима. Игровая панель позволяет транслировать игру, быстро открывать приложение Xbox, записывать короткие клипы и делать снимки игр. Это может показаться отличным, но падение FPS во многом связано с улучшенной игровой полосой. Ниже приведены некоторые возможные исправления, которые могут восстановить FPS до того, что было до обновления Windows 10 Creators Update.
Исправить низкий FPS в Windows 10
Решение 1. Отключить игровую панель.
По умолчанию игровая панель включена. Сначала выключите игровую панель через приложение «Настройки». Вы можете настроить параметры игровой панели следующим образом.
-
Сначала нажмите кнопку Cortana и введите настройки в поле поиска. Выберите этот вариант, чтобы открыть приложение «Настройки».
-
Кроме того, вы также можете нажать горячую клавишу Win + I, чтобы открыть Настройки.
-
Затем нажмите «Игры», чтобы открыть параметры, показанные на снимке экрана ниже.

-
Выберите игровую панель слева в окне настроек.
-
Затем включите параметр «Записывать игровые клипы, снимки экрана и потоковую передачу» с помощью параметра «Отключить» на игровой панели.
-
Под этим параметром находится опция «Показывать игровую панель при воспроизведении полноэкранных игр», подтвержденных Microsoft. Снимите флажок для этого параметра, чтобы он не был выбран.
Game Fire – это средство улучшения игры, которое избавляет от НИЗКОГО FPS, зависаний, задержек и других проблем во время игры. Скачать сейчас (бесплатно) для лучшего игрового опыта.
Решение 2. Отключите игровой видеорегистратор.
Игровая панель включает в себя игровой видеорегистратор для записи видео, так что вы можете снимать клипы с самыми захватывающими моментами в играх. Даже если вы отключили игровую панель, DVR для игр все равно будет включен. Вот как можно отключить игровой видеорегистратор.
-
Откройте Cortana и введите xbox в поле поиска.
-
Выберите этот параметр, чтобы открыть приложение Xbox.
-
Откройте «Настройки» и выберите вкладку Game DVR.
-
Отключите опцию Делать снимки экрана в настройках Game DVR.
-
Если выключения игрового видеорегистратора с помощью приложения Xbox недостаточно, вы также можете отключить его через регистрацию. Нажмите клавиши Win + R, чтобы открыть команду «Выполнить».
-
Введите regedit в текстовое поле «Выполнить», чтобы открыть редактор реестра.
-
Сначала откройте этот путь реестра в окне редактора: HKEY_CURRENT_USER> Система> GameConfigStore.

-
Дважды щелкните GameDVR_Enabled DWORD, чтобы открыть окно редактирования DWORD прямо под ним.

-
Введите 0 в текстовое поле «Значение» и нажмите кнопку «ОК».
-
Затем найдите HKEY_LOCAL_MACHINE> ПРОГРАММНОЕ ОБЕСПЕЧЕНИЕ> Политики> Microsoft> Windows в редакторе реестра.

-
Теперь вы можете щелкнуть правой кнопкой мыши Windows и выбрать «Создать»> «Ключ», чтобы настроить раздел реестра.
-
Введите GameDVR в качестве заголовка для нового ключа.
-
Щелкните правой кнопкой мыши GameDVR и выберите «Создать»> «Значение DWORD (32-разрядное)» в контекстном меню. Затем введите AllowGameDVR в качестве заголовка слова DWORD.
-
Дважды щелкните AllowGameDVR DWORD, чтобы изменить его значение. Введите 0 в поле «Значение» и нажмите кнопку OK.
-
Теперь вы можете закрыть редактор реестра и перезапустить Windows.
Решение 3. Обновите драйвер видеокарты.
Низкое количество кадров в секунду также может быть связано с устаревшим драйвером видеокарты. Возможно, нужно обновить драйвер видеокарты. Вот как вы можете обновиться в Windows 10.
-
Откройте меню Win + X, нажав горячую клавишу Win + X.
-
Выберите Диспетчер устройств из меню Win + X.
-
Теперь нажмите Display Adapters в окне диспетчера устройств.

-
Щелкните правой кнопкой мыши графическую карту, чтобы открыть контекстное меню и выбрать параметр «Обновить драйвер».
-
Выберите параметр «Автоматический поиск обновленного программного обеспечения драйвера» в окне «Обновить драйверы».
-
Если Windows что-то обнаружит, следуйте дополнительным инструкциям по установке драйвера, а затем перезапустите Windows.
Также может быть целесообразно вручную проверить наличие обновлений драйверов видеокарты через веб-сайт производителя. Вам потребуются дополнительные сведения о видеокарте, которые вы можете ввести в поле поиска на сайте.
В диспетчере устройств отображается графическая карта (обычно с номером модели), и вы также можете найти более подробную информацию в окне «Информация о системе». Откройте сайт производителя карты в своем браузере и введите данные своей видеокарты в поле поиска драйверов, подобное этому, чтобы найти соответствующие драйверы для загрузки и установки.
Все ваши драйверы необходимо обновить, поэтому мы рекомендуем вам скачать этот инструмент для обновления драйверов (100% безопасно и протестировано нами), чтобы сделать это автоматически. Отказ от ответственности: некоторые функции этого инструмента платные.
Решение 4. Откатите обновление создателей
Поскольку проблема с низким FPS, по-видимому, связана с обновлением создателей и их игровой панели, восстановление предыдущей версии является еще одним потенциальным решением. Хотя средство восстановления системы откатывает незначительные обновления, крупные обновления удаляют точки восстановления. Однако вы все равно можете откатить обновление Creators, чтобы восстановить предыдущую версию Windows 10. Windows 10 включает временную опцию, которая позволяет восстановить предыдущую версию, но она доступна только в течение 10 дней после обновления. Вы можете выбрать этот вариант восстановления следующим образом.
-
Введите восстановление в поле поиска Кортаны.
-
Выберите Параметры восстановления, чтобы открыть следующее окно.

-
Это окно включает параметр «Начать работу» под подзаголовком «Вернуться к предыдущей версии Windows 10. Если Windows была обновлена менее 10 дней назад, вы можете нажать кнопку« Пуск ».
-
Затем открывается синее окно с вопросом, почему вы возвращаетесь. Просто выберите любое диалоговое окно и нажимайте кнопки «Далее», чтобы перемещаться по диалоговым окнам.
-
Последняя кнопка, которую нужно нажать – «Вернуться к предыдущим версиям». Нажмите эту кнопку, чтобы вернуть Windows 10 к предыдущей версии.
Вот некоторые из исправлений, которые, вероятно, восстановят вашу частоту кадров Windows 10 до той, которая была до обновления создателей. Обратите внимание, что издатели также выпускают обновления для устранения проблем с FPS в своих играх. Вы также можете настроить параметры игры, чтобы увеличить их FPS.
Этикетки: windows 10 fix


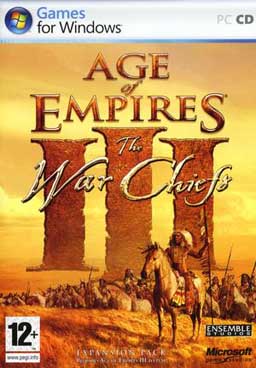
![Попытка освободить мьютекс, который не принадлежит вызывающему[Arreglar]](https://xmeg.ru/wp-content/uploads/2021/08/attempt-to-release-mutex-not-owned-by-caller-windows-10.jpg)
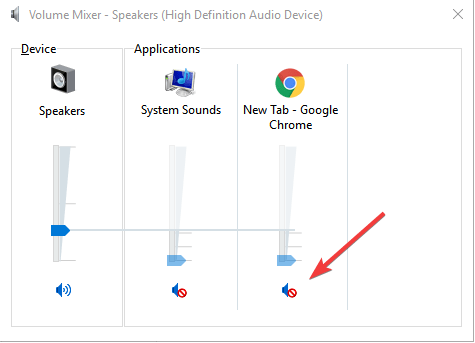
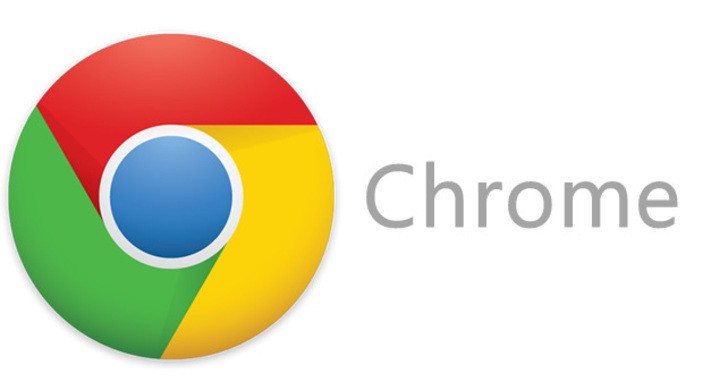
![Какой планшет на Windows 8 купить в этот праздник? [2013]](https://xmeg.ru/wp-content/uploads/2021/08/asus-transformers-book-t100-best-windows-8-tablet.png)