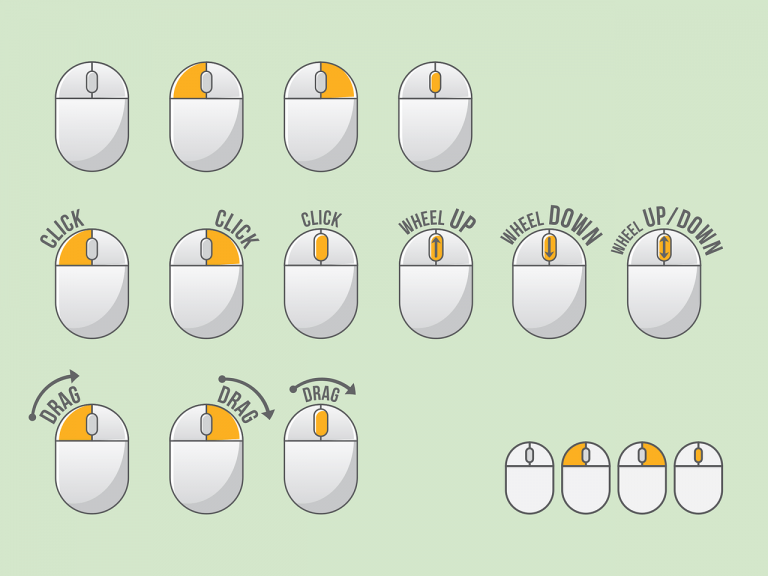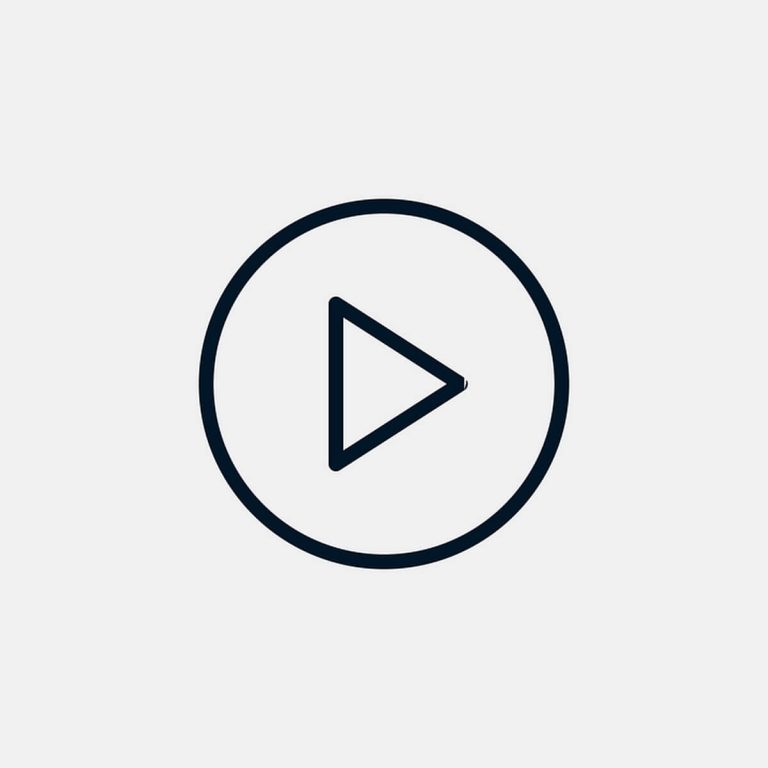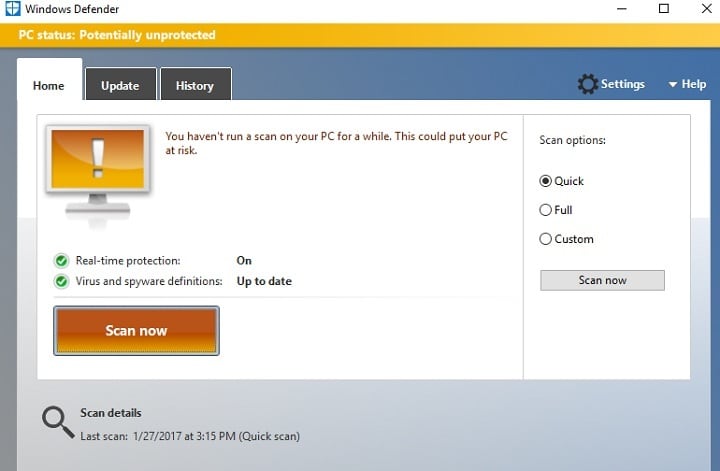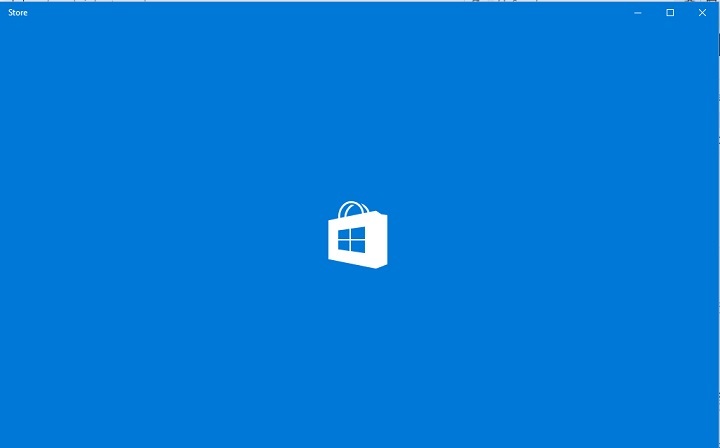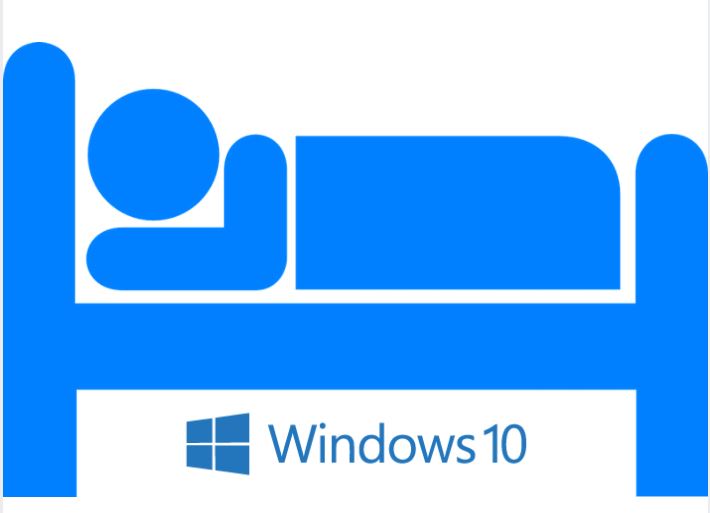Как увеличить чувствительность мыши в Windows 10

Компьютерная мышь является ключевым периферийным устройством, и почти все пользователи используют ее в качестве ввода. Ваша мышь позволяет вам быстро выполнять любые действия на вашем ПК, но есть пользователи, которые хотят еще больше повысить чувствительность своей мыши. Это относительно просто, и сегодня мы покажем вам, как это сделать в Windows 10.
Как повысить чувствительность мыши в Windows 10?
Решение 1. Измените настройки DPI мыши.
Лучший способ изменить чувствительность мыши – использовать кнопку DPI на мыши. У игровых мышей обычно есть кнопка DPI, которая позволяет переключаться на другую настройку чувствительности. Это лучший способ изменить вашу чувствительность, потому что вы можете изменить ее с помощью одной кнопки. Мы должны упомянуть, что ваши настройки DPI являются временными, и в большинстве случаев они вернутся к значениям по умолчанию, как только вы выключите компьютер.
С другой стороны, мыши с регулируемыми настройками DPI относительно доступны, поэтому, если вам нужна мышь с разными уровнями чувствительности, вы можете приобрести новую мышь.
Решение 2. Выберите подходящий коврик для мыши.
Если вы хотите повысить чувствительность и точность мыши, вы можете использовать другой коврик для мыши. Существует множество ковриков для мыши с разной текстурой, позволяющих улучшить их чувствительность. Многие из этих планшетов относительно доступны, поэтому вы можете подумать о покупке одного из них для своего ПК.
Решение 3. Измените чувствительность мыши с панели управления.
Если вас устраивает ваша текущая мышь и вы не хотите ее менять, знайте, что вы можете изменить чувствительность мыши из Windows. Для этого нужно сделать следующее:
-
Нажмите Windows Key + S и войдите в панель управления. Выберите Панель управления из списка результатов.

-
Один раз Панель управления открывается , выберите Мышь из списка вариантов.

-
Откроется окно свойств мыши. . Перейдите на вкладку «Параметры указателя» и отрегулируйте скорость указателя мыши, перемещая ползунок. Вы можете попробовать активировать опцию Повысьте точность указателя тоже.

-
После настройки скорости мыши нажмите «ОК» и «Применить», чтобы сохранить изменения.
-
ТАКЖЕ ЧИТАЙТЕ: Как исправить проблемы с перемещением мыши на ПК с Windows
Это самый простой способ изменить чувствительность мыши, поэтому обязательно попробуйте.
Решение 4. Используйте программное обеспечение мыши для регулировки чувствительности.
Игровые мыши обычно поставляются со специальным программным обеспечением, которое позволяет настраивать мышь. Благодаря этому программному обеспечению вы можете настроить подсветку мыши, макросы и другие параметры. Кроме того, вы также можете настроить чувствительность мыши, поэтому обязательно попробуйте. Обратите внимание, что не все мыши поставляются со специальным программным обеспечением, поэтому это решение не будет работать со всеми компьютерными мышами.
Решение 5. Измените реестр.
При необходимости вы можете дополнительно повысить чувствительность мыши, изменив ее реестр. Мы должны упомянуть, что изменение реестра может быть потенциально опасным, поэтому вы должны быть очень осторожны. Чтобы изменить чувствительность мыши в реестре, необходимо сделать следующее:
-
Нажмите Windows Key + R и введите regedit. Нажмите Enter или нажмите OK.

-
По желанию: Изменение реестра может вызвать определенные проблемы с вашим компьютером, поэтому настоятельно рекомендуется создать резервную копию. Для этого просто нажмите «Файл»> «Экспорт».

Выбрать все в разделе Диапазон экспорта и введите желаемое имя файла. Выберите безопасное место и нажмите кнопку «Сохранить».

Если после изменения реестра что-то пойдет не так, вы сможете восстановить его, запустив этот файл.
-
Перейдите к HKEY_CURRENT_USER Control PanelMouse на левой панели.

-
На правой панели дважды щелкните MouseSpeed и настройте свой Данные значения в 2.

-
Теперь измените значение данных для MouseThreshold1 и MouseThreshold2 на 0.
После этого чувствительность мыши будет настроена на максимум. Если ваша мышь слишком чувствительна, вы можете изменить значения MouseThreshold1 и MouseThreshold2. Обратите внимание, что вы должны постоянно поддерживать Mouse2 Threshold больше или равным Mouse1 Threshold.
Это решение предназначено для опытных пользователей, поэтому, если вы не знакомы с редактором реестра или если вам неудобно редактировать реестр, вы можете использовать другое решение.
Изменить чувствительность мыши в Windows довольно просто, но лучший способ сделать это – использовать мышь, которая позволяет вручную настраивать параметры DPI. Если вы не хотите покупать новую мышь, попробуйте любое другое решение из этой статьи.
ТАКЖЕ ПРОЧИТАЙТЕ:
-
Исправлено: мышь продолжает щелкать сама по себе в Windows 10.
-
8 простых советов по увеличению времени автономной работы мыши
-
Проблемы с мышью при обновлении Windows 10 Creators Update[FIX]
-
Обновление Windows 10 Anniversary Update Исправление задержки мыши и клавиатуры
-
Исправлено: не удалось инициализировать приложение Защитника Windows.
Теги: windows 10