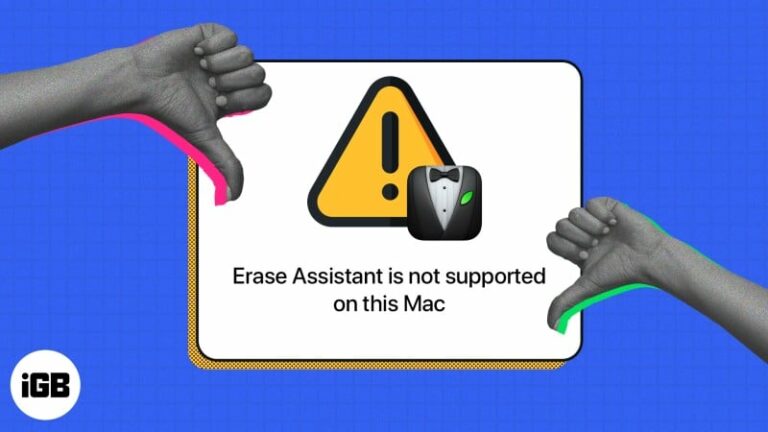Как восстановить данные с поврежденного USB-накопителя – шаг за шагом
Решение множества утомительных проблем при использовании USB-накопителя – такая неприятная проблема для любого пользователя. В основном, есть две причины возникновения повреждений или сбоев на USB-накопителях, такие как логические повреждения и проблемы с физическими повреждениями.
В случае возникновения какой-либо одной из проблем она напрямую влияет на USB, не теряя времени. Иногда пользователи начинают искать умное и эффективное решение для решения проблем с поврежденными данными, например, как восстановить данные с поврежденного USB-накопителя? Не беспокойся! Сегодня в этой статье мы расскажем об идеальных методах восстановления данных с вышедшего из строя USB-накопителя. Таким образом, внимательно прочитайте всю публикацию, чтобы узнать, как без проблем восстановить файлы с поврежденного USB-накопителя.
Есть две основные причины возникновения повреждений или сбоев на USB-накопителе. Следовательно, в этом сегменте обе причины упоминаются описательно:
Логические проблемы повреждения
Как только ваш USB-накопитель поврежден, на это было так много причин. Но либо ваша флешка повреждена, либо не распознается. Потому что, когда на USB-накопителе возникает какая-либо из проблем логического повреждения, он становится недоступным. Кроме того, пользователи ищут разрешения для восстановления поврежденных данных с USB-накопителя.
Проблемы с физическим повреждением
Для возникновения физической проблемы существует множество причин, таких как RAW, необходимость формата, мертвые диски, разъемы, недоступность и многое другое. Однако в такой ситуации большинство пользователей находят эффективное решение для восстановления данных с неисправного USB-накопителя. Итак, мы учитываем это и собираемся обсудить ручные подходы для беспрепятственного восстановления файлов с поврежденного USB-накопителя.
After понимает возможные причины восстановления файлов с поврежденных USB-накопителей. Следовательно, мы собираемся объяснить широко используемый метод восстановления данных из неисправных USB-накопителей. Подробно обсуждается следующий подход. Давайте быстро посмотрим:
Первоначально с помощью сканирования Windows на предмет логических проблем
Прежде всего, прикреплять ваш USB-накопитель в локальная система
Сейчас же, идти к Мой компьютер и выберите то Значок съемного диска.
Потом, щелкните правой кнопкой мыши на значке съемного диска и открыто его свойства.
Ударить щелкнуть на инструментах.
Здесь выберите Проверять Теперь кнопка.
Теперь вам будет дано два контрольных диска варианты вроде Aавтоматически исправить ошибку файловой системы и Сканирование и попытка восстановления поврежденных секторов.
Вы должны проверить обе альтернативы
Впоследствии процедура сканирования начинается автоматически
Ну наконец то, завершить программа после завершения процесса сканирования
Как восстановить данные с поврежденного USB-накопителя без каких-либо проблем
После выполнения вышеуказанного ручного решения вы можете не получить желаемого результата. Итак, используя это Программа для восстановления данных с USB-накопителя PCvita в версиях Windows вы можете мгновенно восстановить удаленные файлы с флешки после форматирования. Этот инструмент может восстановить данные с вышедшего из строя USB-накопителя. Этот инструмент запрограммирован с расширенными функциями и функциями. Однако с помощью этой замечательной утилиты начинающий пользователь может выполнить процедуру восстановления, не прибегая к внешней помощи. По большому счету, это приложение является настоящим примером удобства для пользователя. В конечном итоге вы можете проверить и использовать это, посетив его официальный сайт. Вам просто нужно загрузить это программное обеспечение, чтобы восстановить файлы с поврежденного USB-накопителя.
Что делать, если USB-накопитель Проблемы с физическим повреждением?
Если вы знаете, что на вашем USB-накопителе есть какая-то физическая ошибка, например, неисправность печатной платы и т. Д. В этих ситуациях привод необходимо отремонтировать или заменить. Если вы думаете, что решение проблемы самостоятельно – это решение проблемы, значит, вы ошибаетесь прямо сейчас. Это может привести к еще худшим ситуациям. Так что вам лучше обратиться за помощью к профессионалу, который является экспертом в этой области. Более того, вы можете нанять для этого надежного эксперта. Кроме того, в следующем разделе мы упомянули некоторые распространенные ошибки, которые возникают из-за физических проблем с вашим USB-накопителем. Давайте посмотрим:
Ошибка 1. Вставьте диск в съемный диск.
Просто выполните все перечисленные ниже шаги, чтобы устранить эту громоздкую ошибку:
- Запустите утилиту управления дисками, щелкнув правой кнопкой мыши в Мой компьютер >> Управление >> Хранилище или просто нажмите клавишу Windows + X ключи все вместе. Вы можете найти мой компьютер в Windows 7. Если вы используете Windows 8 и 10, вы можете найти этот вариант для ПК.
- Теперь просто щелкните правой кнопкой мыши на съемный раздел диска с карты диска. Затем выберите «Изменить букву диска и пути».
- После того, изменять букву диска к другой букве диска, которая ранее не использовалась.
Ошибка 2: необнаруживаемая USB-флешка
Теперь в этом разделе вы получите решение наиболее часто задаваемого вопроса, например, как исправить необнаруживаемый USB-накопитель. В основном это разрешение разбито на два этапа. Однако вы должны следовать обоим, чтобы выполнить процедуру надлежащим образом.
Шаг 1. Распознавание USB-накопителя
Если ваш USB-накопитель не распознается, вам нужно выполнить несколько простых шагов, которые я привел ниже. Эти шаги будут вам полезны, чтобы сделать вашу ручку видимой.
- Во-первых, перемещаться к Начинать и введите Панель управления в соответствующем поле, выберите Диспетчер устройств
- Теперь разверните список, следующий за Опция дисковых накопителей
- Здесь вы можете увидеть рекламустрелка, направленная на себя так что вам нужно просто двойной щелчок на нем и выберите вариант Давать возможность Устройство.
- Затем нажмите на Следующий.
- После этого ударить щелчок по Следующий опять таки.
- Наконец, ударьте Заканчивать чтобы завершить процесс должным образом.
Шаг 2: Назначьте новую букву диска
Вы можете назначить новую букву диска, выполнив действия, описанные ниже.
- Сначала перейдите в Начинать тогда, Панель управления >> Система и безопасность >> Администрирование и выберите Компьютер. Утилита управления.
- После того, щелкните правой кнопкой мыши на USB-накопителе. И выберите Изменить букву диска и пути возможность продолжить предстоящий.
- Теперь нажмите щелкнуть на ДОБАВИТЬ и выбрать Ok.
- Затем измените доступный диск и назначать новый, от выбор ручка
- Наконец, щелкнуть на USB-диске, чтобы указать его как Online.
Ошибка 3: сломанные разъемы или стержни USB, а также неисправные флэш-накопители
В основном эти проблемы возникают из-за физического повреждения устройства. Так что не рискуйте ремонтировать это самостоятельно, потому что это самая глупая вещь. В этом случае вам нужно просто связаться с экспертом, чтобы получить помощь.
Специальная записка!
В случае, если все вышеперечисленные ручные решения не принесли вам удовлетворительного результата. Итак, вам нужно воспользоваться помощью автоматизированной службы Windows Fix it For Me. Скорее всего, это вам поможет.
Пора делать выводы
Надеюсь, вы избавитесь от своей проблемы, например, как восстановить данные с поврежденного USB-накопителя, после того, как поймете полную запись. Помните одну вещь, если ваши данные физически повреждены. Тогда восстановление данных невозможно с помощью любого инструмента восстановления.