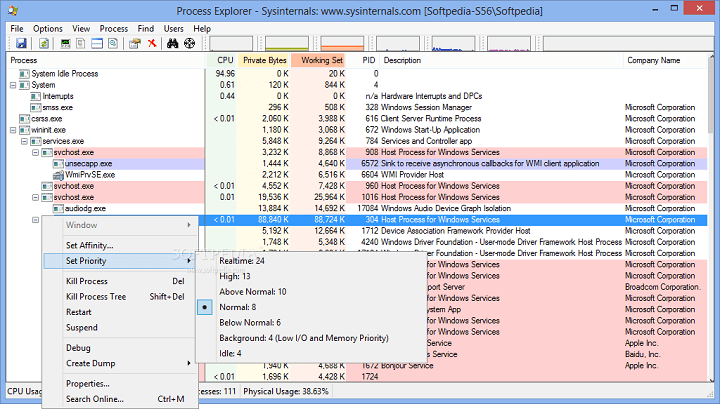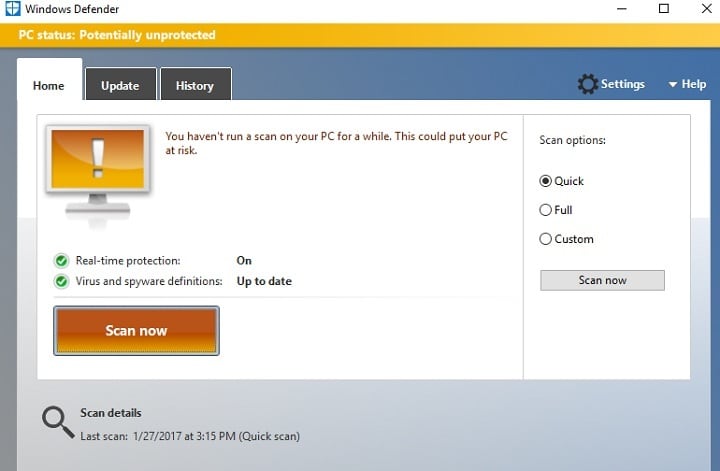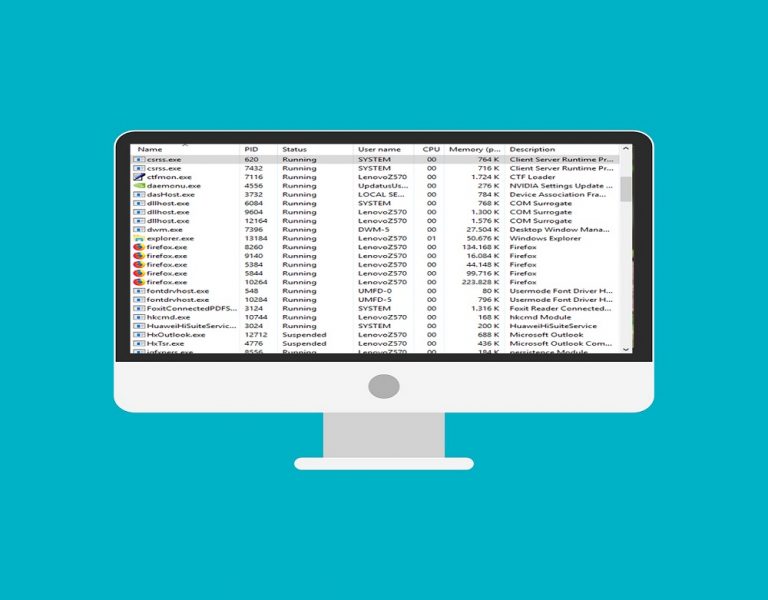Как восстановить документ Word

.
Потеря данных из документа Word часто может расстраивать. Нельзя терять рабочее время из-за отключения электроэнергии или системной ошибки, которая может поставить под угрозу ваш документ. Но Microsoft предвидела эту проблему и предоставила пакету Office некоторые функции для восстановления информации из поврежденного файла. В этой статье мы покажем вам, как узнать, поврежден ли файл, и как вы можете восстановить из него данные.
Узнайте, не поврежден ли файл
Если файл можно открыть, это не значит, что он не пострадал. Вы должны искать любые недостатки или изменения в своем тексте. Наиболее распространенные признаки того, что документ Word затронут:
Возникновение ошибок при обработке.
Плохая разметка документа и странное форматирование.
Система перестает отвечать при попытке открыть документ.
Введение в текст неразборчивых знаков.
Любое другое поведение программы, отличное от того, к чему вы привыкли.
Не спешите решать проблему с этим файлом. Эти ошибки могут быть связаны с системой (потеря DLL, случайное удаление файла и многое другое). Чтобы убедиться, что в вашей системе нет ошибок, попробуйте использовать другие программы из пакета Office и убедитесь, что они ведут себя таким же образом. Другой способ – установить полный пакет, чтобы убедиться, что все файлы установлены правильно. Если вы испробовали оба метода, но ни один из них не решил проблему, то вы более чем уверены, что это повлияло на ваш файл.
Как восстановить данные из поврежденного файла
Решение 1. Измените шаблон документа.
Узнайте, какой у вас шаблон документа.
Откройте затронутый документ Word.
Щелкните меню Word в верхнем левом углу.
Нажмите кнопку “Параметры Word”.

Щелкните категорию надстроек в таблице слева.
В меню «Управление» выберите категорию «Шаблоны» и нажмите кнопку «Перейти».

Эта команда покажет вам, какой шаблон используется в вашем документе.
Ваш шаблон документа нормальный
Закройте затронутый документ.
Откройте меню «Пуск» и нажмите «Выполнить».
В окне “Выполнить” введите этот путь % perfildeusuario% {apppdata roaming microsoft templates. Этот путь приведет вас к папке шаблонов.
Переименуйте файл Normal.dotm в Old.dotm.
Закройте браузер и перезагрузите компьютер.
Ваш шаблон документа не нормальный
Откройте затронутый документ Word.
Щелкните меню Word в верхнем левом углу.
Нажмите кнопку “Параметры Word”.
Щелкните категорию надстроек в таблице слева.
В меню «Управление» выберите категорию «Шаблоны» и нажмите кнопку «Перейти».
Нажмите кнопку “Присоединить”.
Выберите файл Normal.dotm из папки «Шаблоны» и нажмите «Открыть».
Нажмите кнопку ОК, чтобы завершить настройку.
Word существует и перезагрузите компьютер.
После перезагрузки компьютера проблема должна исчезнуть, и у вас должен быть доступ к данным в этом файле.
Решение 2. Запустите Word с настройками по умолчанию.
Убедитесь, что Word закрыт.
Откройте меню «Пуск» и нажмите «Выполнить».
В окнах Выполнить вставьте эту команду exe а /.
Откройте поврежденный файл, и ваша проблема должна быть решена.
Решение 3. Проблема может быть в драйвере принтера.
Установите другой драйвер.
Добавьте новый принтер.
Откройте меню «Пуск» и нажмите «Панель управления».
Щелкните Оборудование и звук / Просмотр устройств и принтеров / Добавить принтер.
В окне «Добавить принтер» нажмите «Добавить локальный принтер».
Щелкните Использовать существующий порт, а затем щелкните кнопку ОК.
В списке «Производитель» выберите Microsoft.
Нажмите кнопку Microsoft XPS DOcument Writer, а затем нажмите кнопку ОК.
Используйте рекомендуемый драйвер и нажмите ОК.
Установите флажок Установить как принтер по умолчанию и нажмите кнопку Далее.
Нажмите кнопку «Готово», чтобы завершить настройку.
Перезагрузите компьютер и попробуйте открыть поврежденный файл. Проблема должна исчезнуть, и вы получите полный доступ к информации.
Решение 4. Используйте функцию «Открыть и восстановить» в Microsoft Word.
Откройте Microsoft Word.
Откройте меню Word и нажмите кнопку «Открыть».
Щелкните один раз на затронутом документе и в меню «Открыть» выберите «Открыть и восстановить».

Решение 5. Преобразуйте документ в формат RTF, а затем замаскируйте его в Word.
Откройте затронутый документ.
Откройте меню Word в верхнем левом углу.
Нажмите кнопку «Сохранить как» и выберите «Rich Text Format» (* .rtf).
Откройте документ в формате RTF и повторите тот же процесс. Единственное отличие состоит в том, что вы сохраните его не как Rich Text Format, а как Word (* .doc или * .docx).
Если этот метод не работает, попробуйте преобразовать документ в формат обычного текста (* .txt) или в формат веб-страницы (* .html), но в этом случае вы потеряете элементы разбивки на страницы и макета.
Решение 6. Скопируйте всю информацию, кроме последнего абзаца, в новый документ.
Создайте новый документ.
Откройте Microsoft Word.
Откройте меню Word в верхнем левом углу.
Создайте пустой документ, нажав «Создать» / «Пустой документ» / «Создать».
Скопируйте содержимое поврежденного документа.
Откройте поврежденный документ.
Нажмите CTRL + END, а затем нажмите комбинацию CTRL + SHIFT + HOME.
На вкладке «Главная» нажмите «Копировать» в группе «Буфер обмена».
На вкладке «Просмотр» нажмите кнопку «Изменить окна» в группе Windows.
Щелкните новый документ, созданный ранее.
Нажмите комбинацию CTRL + V, чтобы вставить содержимое в новый документ.
Попробуйте скопировать незатронутые структуры из исходного документа в новый.
Как решить проблему, если документ не открывается
Решение 1. Откройте поврежденный документ как черновик.
Откройте Microsoft Word.
На вкладке «Просмотр» щелкните «Черновик» в группе «Просмотр документов».
Введите параметры Word и нажмите “Дополнительно”.
В разделе «Показать содержимое документа» щелкните, чтобы выбрать «Использовать шрифт черновика» в представлениях «Черновик структуры» и «Показать заполнители изображения».
В разделе «Общие» нажмите «Открыть обновленные автоматические ссылки», чтобы очистить, затем нажмите кнопку «ОК» и закройте Microsoft Word, чтобы завершить настройку.
Откройте затронутый документ.
Решение 2. Вставьте документ как файл в новый документ.
Этот метод доступен только для Microsoft Office 2010.
Откройте Microsoft Word.
Откройте меню Word / Создать / Пустой документ / Создать.
На вкладке «Вставка» нажмите кнопку «Вставить объект», а затем выберите «Текст из файла».
Найдите затронутый документ и нажмите кнопку «Вставить».
Решение 2. Воспользуйтесь функцией «Восстановить текст из любого файла».
Обратите внимание, что эта функция извлекает только текст документа. Элементы нумерации страниц и макета не могут быть получены.
Откройте Microsoft Word.
Откройте меню Word в верхнем левом углу.
Щелкните “Открыть”.
Щелкните соответствующую папку и в меню «Тип файлов» выберите «Восстановить текст из любого файла (*. *)».

Этикетки: как записаться


![Movie Maker для Windows 8, Windows 10[Enlaces de descarga]](https://xmeg.ru/wp-content/uploads/2021/08/Movie-Maker-Windows-10.jpg)