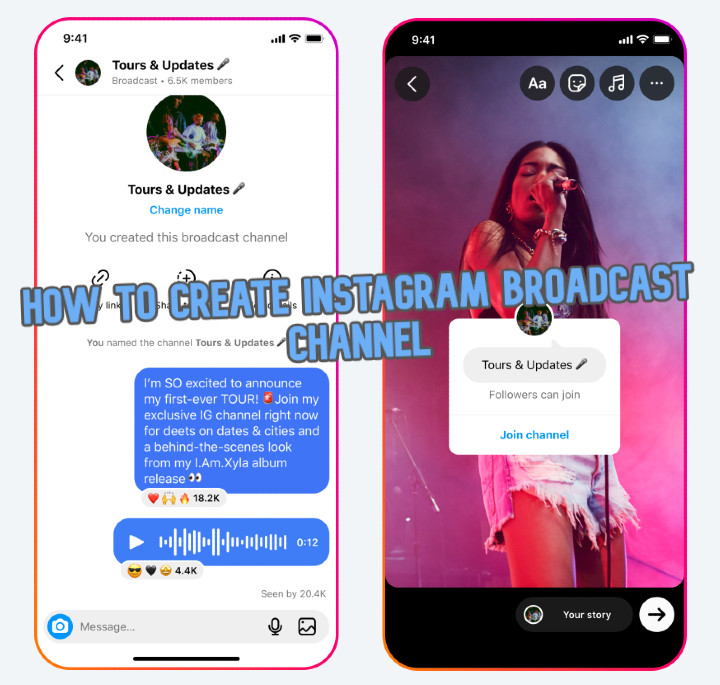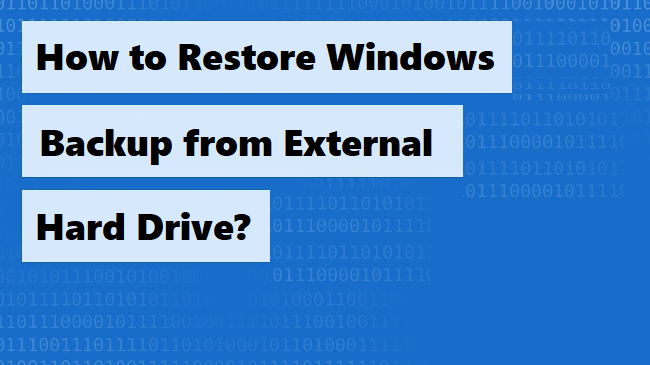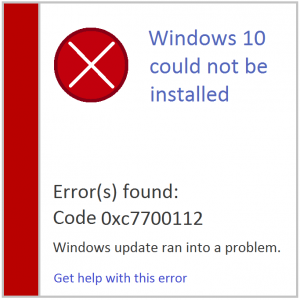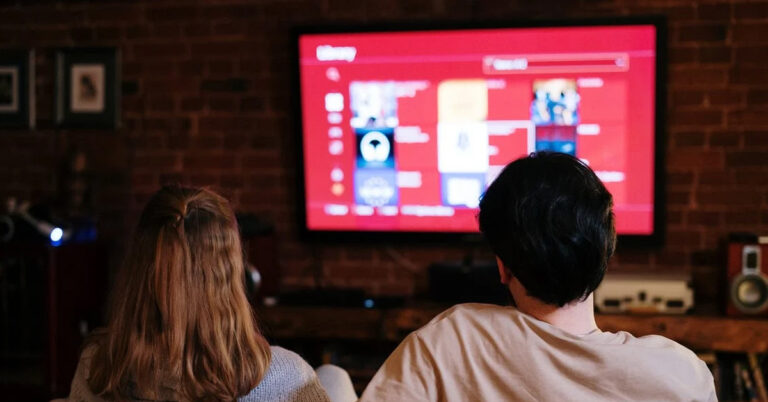Как восстановить компьютер
Вопрос читателя:
«Привет, Уолли, на моем компьютере установлена Windows 7. Он перестал работать, и окна больше не загружаются. Я поискал в Интернете решение и теперь пытаюсь использовать восстановление системы. Как использовать восстановление системы? »
– Морган Н., США
Ответ Уолли: Восстановление системы – очень полезный инструмент для восстановления после серьезной проблемы. Windows 7 – очень стабильная операционная система, и, как правило, она сама решает большинство проблем. Хотя иногда у вас может не быть выбора, кроме как использовать такую утилиту, как восстановление системы, чтобы вернуться в прошлое и восстановить ваш компьютер до предыдущего состояния. Почти все версии Microsoft Windows имеют функцию восстановления системы.
Что делает System Restore
Восстановление системы используется для создания точки восстановления системы для создания копий важных файлов, таких как реестр Windows, файлы DLL и драйверы устройств. Использовать этот инструмент для создания точки восстановления очень просто, и это может сэкономить много времени в будущем.
Точки восстановления системы создаются Windows автоматически при установке обновлений Windows, а также по умолчанию запланированы в Планировщике задач Windows. Если вам повезет, точка восстановления системы готова для вас, чтобы вы могли восстановить ее в нужный момент. Восстановление системы не сохраняет и не восстанавливает ваши общие файлы, электронную почту, ваши документы, изображения или видео.
Запустите компьютер в безопасном режиме
Если Windows не запускается нормально, запустите Windows в безопасном режиме, нажав кнопку F8 нажимайте повторно кнопку при запуске компьютера и до появления логотипа Windows.
Если на вашем компьютере установлено несколько операционных систем Windows, то на экране двойной загрузки выделите операционную систему, которую вы хотите запустить в безопасном режиме, и нажмите F8. На следующем экране выберите обычный Безопасный режим, или же Безопасный режим с поддержкой сети чтобы запустить безопасный режим с Интернетом.
Если компьютер не может загрузиться в безопасном режиме
Если вы не можете загрузиться в безопасном режиме, попробуйте загрузиться с установочного диска Windows 7. Если диск не загружается, попробуйте несколько раз нажать F12 или F2 после перезагрузки, чтобы попасть в меню загрузки и выбрать CD / DVD ROM в качестве загрузочного устройства, или обратитесь к руководству вашего компьютера о том, как выбрать загрузочное устройство.
Когда диск загрузится, нажмите Почини свой компьютер и выберите Восстановление системы. Оттуда вы можете восстановить компьютер до предыдущего состояния.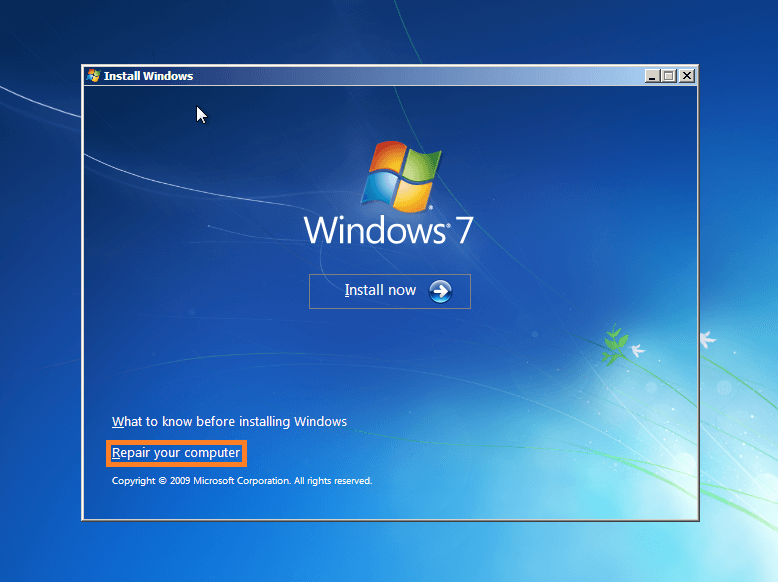
Использование функции восстановления системы для восстановления компьютера до предыдущего состояния в Windows 7
- Щелкните значок Кнопка Пуск > тип Восстановление системы > Пресса Войти
- В диалоговом окне «Восстановление системы» нажмите следующий.

- Выберите Точка восстановления системы из списка> щелкните следующий
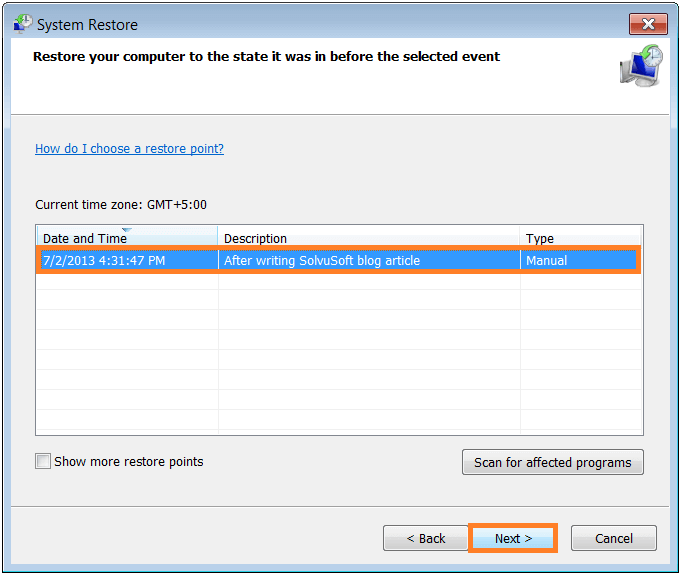
- Нажмите Конец чтобы начать процесс восстановления, и сохраните свою работу, потому что Windows потребует перезапуска, когда процесс завершится.
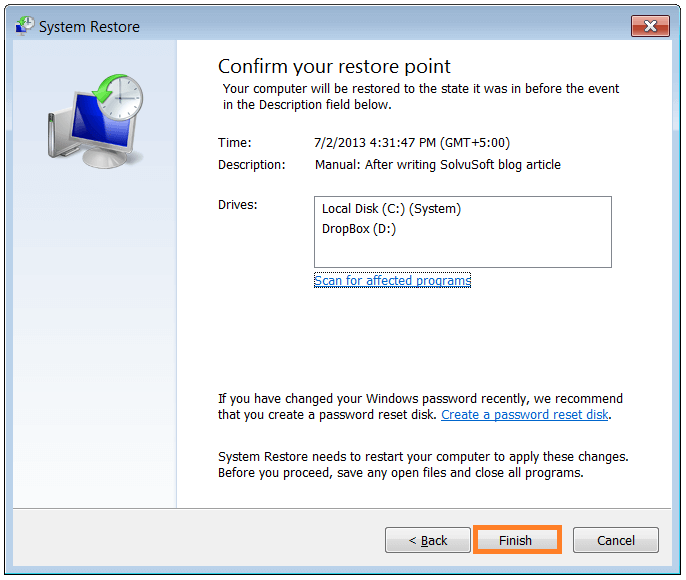
Процесс восстановления займет всего несколько минут.
Как создать точку восстановления системы в Windows 7
Создать новую точку восстановления системы довольно просто.
- Щелкните значок Кнопка Пуск > тип Восстановление системы в строке поиска> нажмите Войти
- Если это первая точка восстановления системы, щелкните ссылку под названием Системная защита.
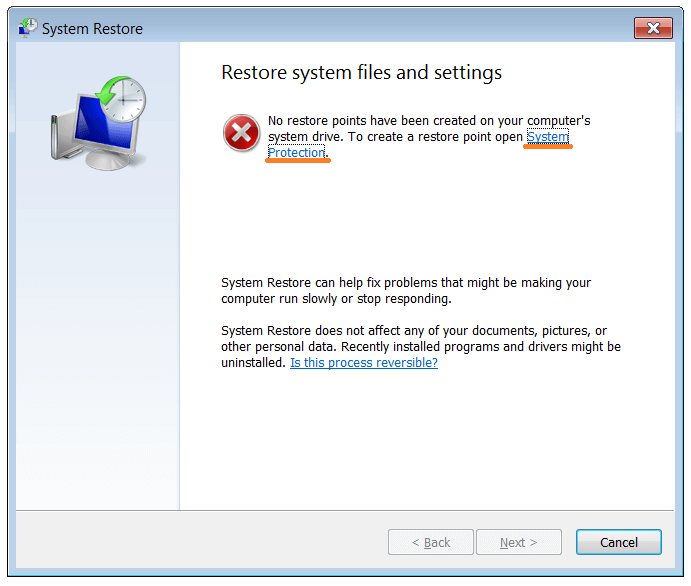
- Если Восстановление системы точка уже существует, затем щелкните Кнопка Пуск > тип Создать точку восстановления > Пресса Войти
в Свойства системы диалоговое окно> щелкните значок Защита системы таб. - в Настройки защиты разделить (система) привод Защита должно быть НА. Если это не так, нажмите кнопку (система) диск и щелкните Настроить кнопку, чтобы включить его оттуда.
- Создайте точку восстановления системы, нажав Создайте.
- Выберите подходящее имя для точки восстановления, например ‘После установки нового обновления драйвера ‘ или же «После установки Windows». Дата и время добавляются автоматически, щелкните значок Создайте кнопка.

- Процесс займет одну-две минуты.

По завершении вы должны увидеть сообщение «Точка восстановления создана успешно».
Как избежать серьезных проблем с компьютером
Проблемы, приводящие к сбою или поломке Windows, обычно возникают из-за плохого обслуживания реестра компьютера, поврежденных файлов DLL и проблем, связанных с драйверами устройств.
Когда возникают эти проблемы, такой инструмент, как восстановление системы, может сэкономить много времени и нервов. Выполняйте регулярное техническое обслуживание автоматически чтобы ваш компьютер работал без проблем в будущем.
Удачных вычислений! ![]()

.
Источник