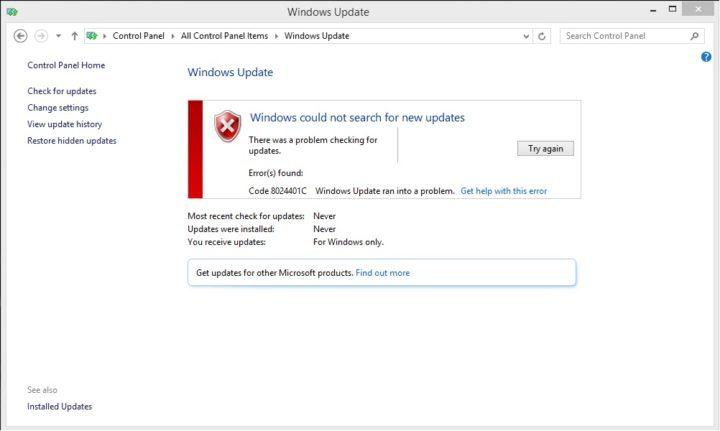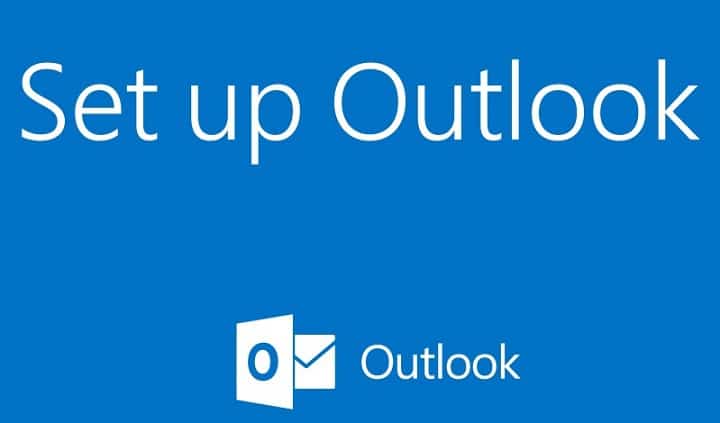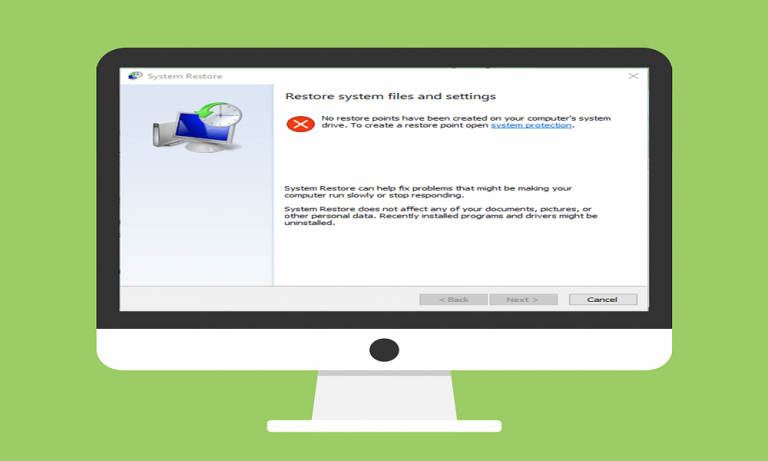Как восстановить случайно удаленные файлы в Windows 10

Случайное удаление важных файлов может быть большой проблемой, но в некоторых случаях может быть способ восстановить эти файлы. Даже если вы удалите файл, он не будет полностью удален с вашего жесткого диска, поэтому есть шанс, что вы сможете его восстановить. Восстановление удаленных файлов – непростая задача, и сегодня мы покажем вам, как восстановить случайно удаленные файлы в Windows 10.
Есть ли способ восстановить случайно удаленные файлы в Windows 10?
Как – восстановить случайно удаленные файлы в Windows 10
Прежде чем мы начнем, мы должны упомянуть, что многие SSD-диски используют функцию TRIM, которая безвозвратно удаляет ваши файлы и значительно снижает вероятность восстановления файлов с помощью сторонних инструментов. С другой стороны, магнитные жесткие диски не имеют этой функции, поэтому вы можете восстановить свои файлы, если они были недавно удалены. Теперь, когда вы знаете разницу между SSD-дисками и магнитными жесткими дисками, вы можете попробовать восстановить файлы с помощью одного из наших решений.
Решение 1. Проверьте корзину
Один из самых простых способов восстановить ваши файлы – это проверить корзину. В большинстве случаев файлы будут перемещены в корзину после того, как вы нажмете кнопку Удалять , поэтому есть возможность их восстановления.
Когда вы выбираете вариант Удалять В Windows ваши файлы автоматически перемещаются в корзину. Корзина предлагает ограниченный объем хранилища, и ваши файлы будут там временно храниться. Если вы не очищали корзину вручную, скорее всего, файл все еще там. Чтобы восстановить файлы из корзины, сделайте следующее:
Откройте корзину.

Когда корзина открывается Вы увидите список всех удаленных файлов. Если ваш файл доступен, щелкните правой кнопкой мыши и выберите «Восстановить».

ТАКЖЕ ЧИТАЙТЕ: ошибка Dropbox восстанавливает удаленные файлы – как решить проблему
Имейте в виду, что Windows имеет ограниченный объем хранилища, выделенного для корзины, поэтому ваши файлы не будут там постоянно храниться. Иногда удаленные файлы могут находиться в корзине в течение недель или месяцев, прежде чем будут удалены, поэтому всегда полезно попытаться восстановить их из нее.
Решение 2. Восстановите файлы из резервной копии.
В некоторых случаях вы можете восстановить файлы из резервной копии. Обратите внимание, что это решение работает, только если у вас включена функция. Резервное копирование и восстановление . Если вы вообще не используете эту функцию, это решение к вам не применимо. Чтобы восстановить файлы с помощью функции резервного копирования и восстановления, сделайте следующее:
Нажмите Windows Key + S и войдите в панель управления. Выберите Панель управления из списка.

Когда Панель управления открывается , выберите Резервное копирование и восстановление (Windows 7).

Выберите параметр «Восстановить мои файлы» и следуйте инструкциям на экране.
Опять же, вы можете восстановить файлы только в том случае, если резервное копирование и восстановление было включено при удалении файла. Если вы вообще не используете эту функцию, это решение к вам не относится, поэтому вы можете пропустить его.
Решение 3.Используйте опцию восстановления предыдущих версий.
Если вы случайно удалили файл, вы можете восстановить его, просто используя опцию Восстановить предыдущие версии . Обратите внимание, что эта функция связана как с резервным копированием и восстановлением, так и с восстановлением системы, поэтому, если какая-либо из этих функций не была включена при удалении файла, это решение может не сработать для вас. Чтобы восстановить удаленный файл, сделайте следующее:
Найдите каталог, в котором находился удаленный файл. Щелкните каталог правой кнопкой мыши и выберите в меню «Восстановить предыдущие версии».

Появится список предыдущих версий. Найдите нужную версию и дважды щелкните по ней.
Теперь найдите нужный файл и перетащите его в новое место.
ТАКЖЕ ЧИТАЙТЕ: Исправлено: не удается удалить файлы, папки или значки в Windows 10.
Это простой способ восстановить удаленные файлы, но поскольку эта функция связана с восстановлением системы и резервным копированием и восстановлением, этот метод может не всегда работать.
Решение 4. Проверьте службы облачного хранилища.
В Windows 10 служба OneDrive включена по умолчанию, поэтому файл мог быть сохранен в OneDrive до того, как вы его удалили. Обязательно посетите веб-сайт OneDrive и проверьте, доступен ли ваш файл в разделе Лоток для бумаги . Если вы используете какой-либо другой облачный сервис хранения, обязательно повторите те же шаги. Это не самый надежный метод восстановления файлов, но его стоит попробовать.
Решение 5.Проверьте функцию истории файлов.
В Windows 10 есть полезная функция истории файлов, которая позволяет восстанавливать файлы. К сожалению, эта функция не включена по умолчанию, поэтому, если вы не включили ее вручную, вы не сможете использовать ее для восстановления файла. Чтобы восстановить файлы с помощью истории файлов, сделайте следующее:
Откройте каталог, содержащий удаленный файл.
Когда каталог откроется, щелкните вкладку «Главная» и выберите в меню «История».

Следуйте инструкциям на экране, чтобы восстановить файл с помощью функции истории файлов.
Решение 6. Используйте Ubuntu Live CD или USB для восстановления файлов.
Если вы используете обычный жесткий диск, а не SSD-накопитель, вы можете восстановить свои файлы с помощью Ubuntu Live CD. Есть вероятность, что ваш файл не будет физически удален с жесткого диска, и вы сможете восстановить его, если не перезапишете его сектор на жестком диске. Для этого выключите компьютер и не устанавливайте и не загружайте дополнительное программное обеспечение.
Теперь вам нужен другой компьютер, чтобы загрузить Ubuntu Live CD или USB. После этого подключите Ubuntu Live USB к компьютеру и загрузитесь с него. Найдите инструменты ntfsundelete и photorec. Это мощные инструменты, которые могут помочь вам восстановить удаленные файлы. Мы должны предупредить вас, что это продвинутое решение, поэтому, если вы не знакомы с Ubuntu Live USB и инструментами командной строки, вы можете пропустить это решение.
ТАКЖЕ ЧИТАЙТЕ: Как удалить windows.old прямо из настроек в The Fall Creators Update
Решение 7. Используйте Recuva
Если вы ищете стороннее решение для восстановления файлов, вам следует подумать о Recuva. Это бесплатный инструмент, который может восстанавливать удаленные файлы и файлы с поврежденных дисков. Recuva – это простой инструмент, но он не является профессиональным средством восстановления, поэтому он не сможет восстановить ваши файлы. Многие пользователи рекомендуют загрузить портативную версию Recuva и запустить ее с USB-накопителя, чтобы удаленные файлы не перезаписывались.
Решение 8. Попробуйте любое другое стороннее программное обеспечение для восстановления.
Есть много других инструментов, которые могут помочь вам восстановить случайно удаленные файлы. Некоторые из этих инструментов предлагают бесплатную пробную версию, а другие полностью бесплатны. Мы также должны упомянуть, что некоторые инструменты могут быть более эффективными, чем другие, поэтому вы можете попробовать использовать два или более инструментов для восстановления файлов. Мы уже писали о 10 лучших приложениях для восстановления файлов для Windows, так что вы можете попробовать любое из них.
Чтобы увеличить шансы на восстановление файлов, обязательно загрузите эти инструменты на другой компьютер и установите их на USB-накопитель. Не все приложения могут работать с USB-накопителя, поэтому обязательно выбирайте те, которые совместимы с переносной инстилляцией.
Восстановить случайно удаленные файлы не так сложно, как вы думаете, и вы можете сделать это с помощью одного из наших решений. Чтобы снизить вероятность потери файлов в будущем, обязательно используйте функции истории файлов или резервного копирования и восстановления и часто выполняйте резервное копирование файлов.
ТАКЖЕ ПРОЧИТАЙТЕ:
Storage Sense позволяет Windows 10 автоматически удалять загруженные файлы
Driver Store Explorer удаляет старые драйверы с ПК и сохраняет систему в чистоте
ThisIsMiFile позволяет легко разблокировать или удалять защищенные файлы.
12 лучших инструментов для удаления ненужных файлов с вашего ПК с Windows 10
Как удалить приложение, включенное в Windows 10, по отдельности
Этикетки: windows 10 fix