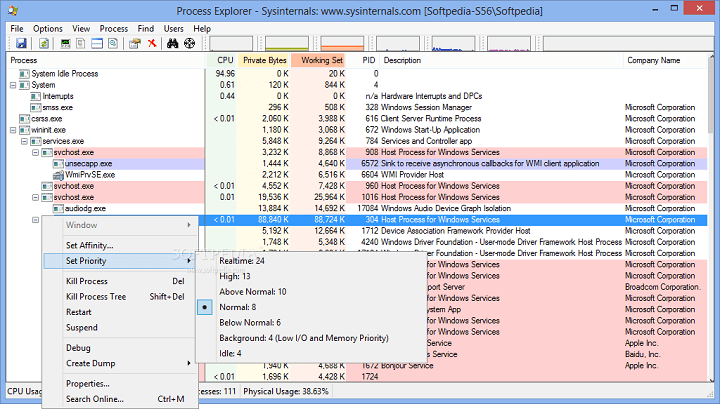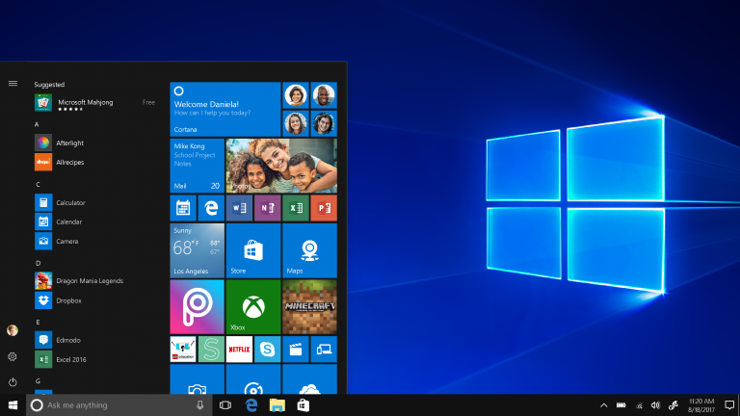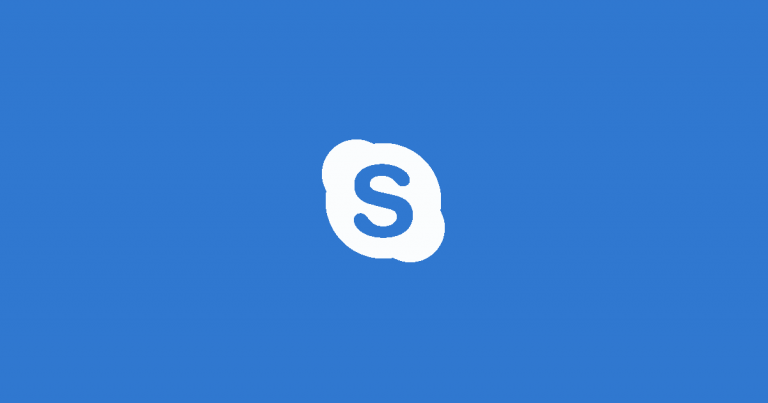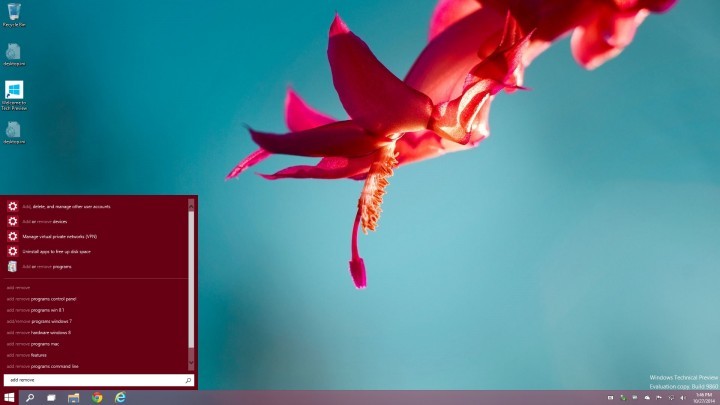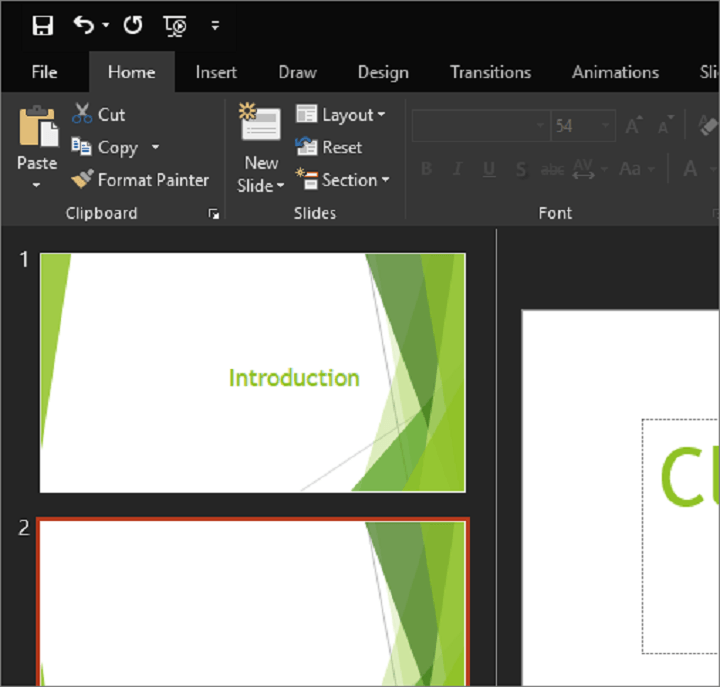Как восстановить удаленные / заархивированные сообщения Outlook в Windows 10

Думаете о том, как восстановить сообщение Outlook из удаленного архива? Не беспокойтесь, у нас есть решения для вас.
Microsoft Outlook – это компонент пакета Microsoft Office. Обычно он используется в качестве почтового приложения и может быть синхронизирован с любым сервером веб-почты POP3 или IMAP. Другие функции Microsoft Outlook включают в себя: календарь, диспетчер контактов, журнал, диспетчер задач и просмотр веб-страниц.
Иногда вы можете случайно или намеренно удалить заархивированные сообщения Outlook из своего почтового ящика; однако можно восстановить удаленные сообщения, но не элементы, удаленные навсегда.
Мы собрали решения для разных версий Outlook, которые вы можете использовать для восстановления удаленных сообщений Outlook из сжатого архива.
Как восстановить удаленные архивные сообщения в Microsoft Outlook
1. Восстановление в приложении Microsoft Outlook для Windows.
Самый простой способ восстановить удаленные архивные сообщения из почтового ящика Outlook – это восстановить их из папки «Удаленные». Папка «Удаленные» состоит из сообщений, которые не были удалены окончательно. Однако вот как восстановить сообщение Outlook из удаленного архива с помощью Microsoft Outlook:
-
Запустите Microsoft Outlook и войдите в свою учетную запись электронной почты.
-
Перейдите на вкладку «Почтовая папка», а затем «Удаленные».

-
Теперь щелкните правой кнопкой мыши удаленное заархивированное сообщение и выберите опцию «Переместить в папку».

-
Затем нажмите «Входящие», чтобы переместить удаленное сообщение в «Входящие», и дождитесь завершения процесса.

.
.
Однако, если вы не можете найти указанное сообщение в папке «Удаленные», вам может потребоваться доступ к папке «Элементы для восстановления».
Папка «Элементы с возможностью восстановления» – это скрытая папка в Microsoft Outlook, состоящая из элементов, удаленных из папки «Удаленные». Вот как получить доступ к папке «Элементы с возможностью восстановления»:
-
На экране учетной записи Outlook перейдите к списку папок электронной почты и нажмите «Удаленные».
-
Щелкните вкладку «Автозагрузка», а затем нажмите «Восстановить удаленные элементы с сервера».
-
Теперь выберите удаленный архив сообщений Outlook, который вы хотите восстановить.
-
Нажмите «Восстановить выбранные элементы», а затем нажмите «ОК».
Примечание. Невозможно восстановить удаленные элементы из папки «Удаленные», если у вас нет учетной записи Exchange в Microsoft Outlook.
-
ТАКЖЕ ЧИТАЙТЕ: 11 лучших программ для восстановления файлов для ПК
2. Восстановление в веб-приложении Microsoft Outlook.
Другой способ восстановить удаленные заархивированные элементы Outlook – получить доступ к веб-сайту Outlook и извлечь их из папки «Удаленные». Вот как это сделать:
-
Перейти к Outlook Web App , а затем Войдите в свою учетную запись.
-
В списке папок электронной почты щелкните вкладку «Удаленные».

-
Найдите конкретное сообщение, щелкните его правой кнопкой мыши и выберите «Переместить»> «Входящие».

.
В качестве альтернативы, если вы не можете найти сообщение в папке «Удаленные», вам следует искать его в папке «Элементы с возможностью восстановления». Вот как получить доступ к папке «Элементы для восстановления»:
-
Перейдите в Outlook Web App и войдите в свою учетную запись.
-
В списке папок электронной почты щелкните правой кнопкой мыши вкладку «Удаленные».
-
Теперь нажмите «Восстановить удаленные».

Кроме того, вы также можете использовать поле поиска, чтобы найти удаленное заархивированное сообщение, которое вы хотите восстановить. Найдя элемент, выберите его и нажмите «Восстановить».
Однако есть некоторые программы, совместимые с Windows, которые можно использовать для восстановления сжатого удаленного сообщения Outlook. Эти программы восстановления Microsoft Outlook включают в себя:
В заключение, вышеупомянутые методы и программы могут помочь вам восстановить удаленные сообщения Outlook из сжатого архива на вашем ПК с Windows. Не стесняйтесь комментировать ниже, если у вас есть какие-либо вопросы.
Этикетки: электронная почта, Microsoft Office, Outlook.