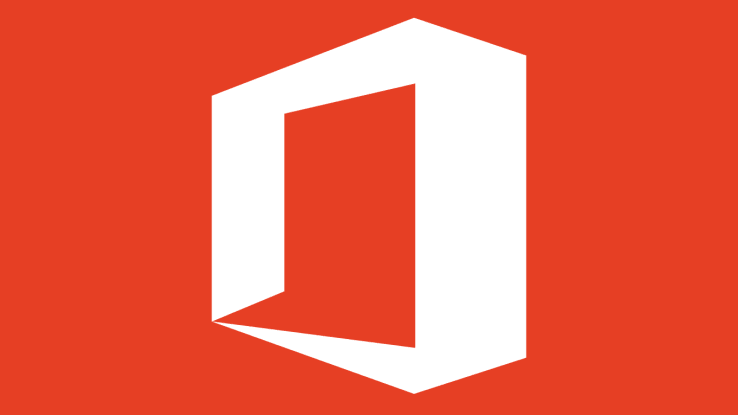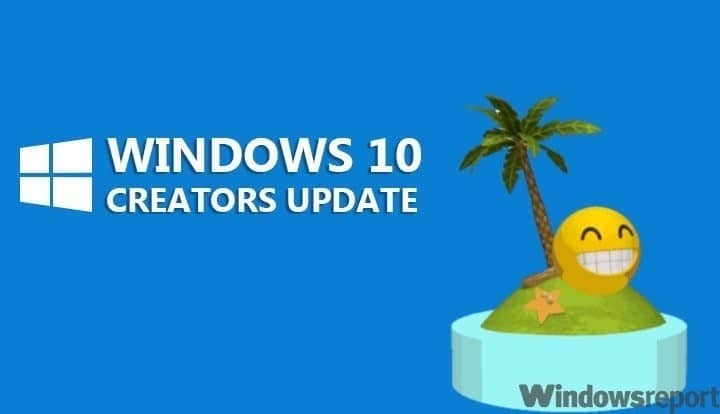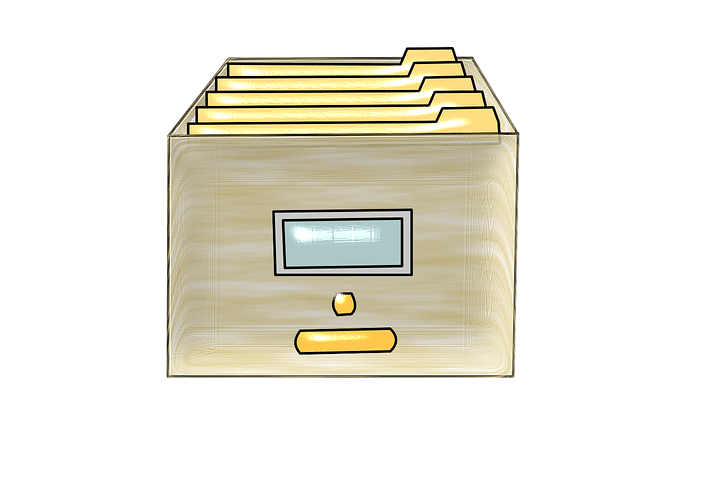Как заблокировать установку Windows 10 April Update на ПК

Microsoft выпустила апрельское обновление Windows 10 30 апреля. Однако многие пользователи не планируют устанавливать эту версию Windows 10, как только она станет доступна. Windows 10 печально известна множеством ошибок, которые возникают вскоре после того, как пользователи решают нажать кнопку обновления. Фактически, сбои присущи каждому выпуску Windows 10.
В результате многие пользователи предпочитают отложить апрельское обновление Windows 10, чтобы выиграть у Microsoft больше времени на исправление начальных проблем.
Когда дело доходит до блокировки обновлений, пользователям Windows 10 Pro повезло больше, чем пользователям Windows 10 Home. У последних не так много вариантов задержки обновлений, и отчеты о принудительном обновлении обязательно будут появляться в списке жалоб каждый раз, когда Microsoft выпускает новую версию операционной системы.
Запретить автоматическую установку Windows 10 April Update
-
Как отложить обновление Windows 10 в Windows 10 Home
-
Остановите службу обновления Windows
-
Оставайтесь в дозированном соединении
-
-
Как отложить апрельское обновление в Windows 10 Pro
-
Остановите службу обновления Windows
-
Заблокируйте апрельское обновление Windows 10, приостановив обновления
-
Выберите вариант Semi-Annual Channel
-
Заблокировать апрельское обновление Windows 10 с помощью групповой политики
-
WindowsReport поможет вам и расскажет, как предотвратить установку обновления Windows 10 April Update на ваше устройство.
Как отложить апрельское обновление Windows 10 на Windows 10 Home
1. Остановите службу обновления Windows.
-
Для “Пуск”> введите “Выполнить”> откройте окно “Выполнить”.
-
Введите services.msc> нажмите Enter.
-
Найдите службу Центра обновления Windows> дважды щелкните по ней, чтобы открыть

-
1. Перейдите на вкладку “Общие”> “Тип запуска”> выберите “Отключено”.

-
Перезагрузите компьютер> обновления не будут устанавливаться, пока вы снова не включите службу Windows Update.
2. Оставайтесь на лимитированной связи.
Если вы используете Windows 10 Домашняя, вы также можете заблокировать обновления, установив на своем компьютере лимитное соединение. Вот как вы это делаете:
-
Перейдите в Настройки> Сеть и Интернет> выберите Wi-Fi> Управление известными сетями.

-
Выберите свою сеть Wi-Fi> перейдите в Свойства

-
Прокрутите вниз до измеренного соединения и включите опцию

Как отложить обновление Windows 10 April Update в Windows 10 Pro
Как упоминалось выше, у пользователей Windows 10 Pro есть больше возможностей для задержки обновлений. Итак, если вы являетесь пользователем Windows 10 Pro, вы также можете использовать вышеупомянутый метод, чтобы заблокировать апрельское обновление.
В дополнение к этому решению вы также можете заблокировать обновления, следуя приведенным ниже инструкциям.
1. Заблокируйте апрельское обновление, приостановив обновления.
1. Зайдите в Настройки> Обновления и безопасность> Расширенные настройки> Активируйте кнопку «Приостановить обновления».
.

Как видите, это временное решение, так как вы можете заблокировать обновления только на ограниченный период времени.
Вы также можете отложить обновления на более длительное время, включив следующие параметры:
-
1. Перейдите в «Настройки»> «Обновления и безопасность»> «Дополнительные настройки».
-
SeleccioneВыберите, когда будут установлены обновления> отложить обновления компонентов на 365 дней
-
Отложите обновления качества на 30 дней.

2. Выберите опцию Semi-Annual Channel.
Апрельское обновление Windows 10 позволяет отложить обновления на четыре-пять месяцев. Если вы являетесь инсайдером, следуйте этим инструкциям:
-
Перейдите на страницу настроек> перейдите в раздел “Обновления и безопасность”.
-
Выберите Дополнительные параметры> перейдите к Выбрать, когда будут установлены обновления.
-
Используйте раскрывающееся меню, чтобы выбрать вариант Semi-Annual Channel.
Если вы используете Creators Update или Fall Creators Update, у вас не будет доступа к опции Semi-Annual Channel. Вместо этого вы увидите этот экран:

Затем вы можете приостановить обновления функций на 365 дней и обновления качества на 30 дней, как показано выше.
3. Заблокируйте апрельское обновление с помощью групповой политики.
Вы также можете использовать редактор групповой политики, чтобы заблокировать обновление Sprint Creators Update.
-
1. Перейдите в Пуск> введите gpedit.msc> нажмите Enter.
-
Перейдите в Конфигурация компьютера> Административные шаблоны.
-
1. Выберите компоненты Windows> выберите Центр обновления Windows> Отложить обновления Windows.
-
Затем дважды щелкните Выбрать, когда будут получены обновления функций и предварительные сборки, или Выбрать, когда будут получены обновления функций (в зависимости от того, стажер вы или нет).

-
Выберите «Включить»> выберите канал обновления, который вы хотите использовать, и количество дней, на которое вы хотите отложить обновления.

Итак, эти советы помогут вам заблокировать обновления Windows, включая апрельское обновление Windows 10. Уже было много сообщений о различных технических проблемах, влияющих на эту новую версию Windows 10. Например, сенсорные клавиатуры не отвечают, приложения с плавной компоновкой не работают, настройки графического процессора NVIDIA недоступны, различные ярлыки работают не так, как ожидалось, и т. Д. Поэтому, если вы хотите пользоваться стабильной версией операционной системы, у вас есть много причин отложить установку апрельского обновления Windows 10 до тех пор, пока Microsoft не исправит все эти проблемы.
Примечание редактора: этот пост был первоначально опубликован 2 апреля и обновлен для обеспечения свежести и точности.
Этикетки: Windows 10 April Update, Windows 10 Spring Creators Update