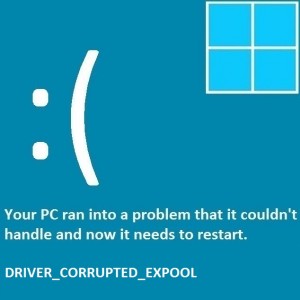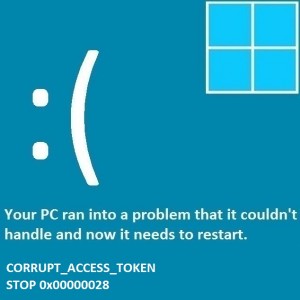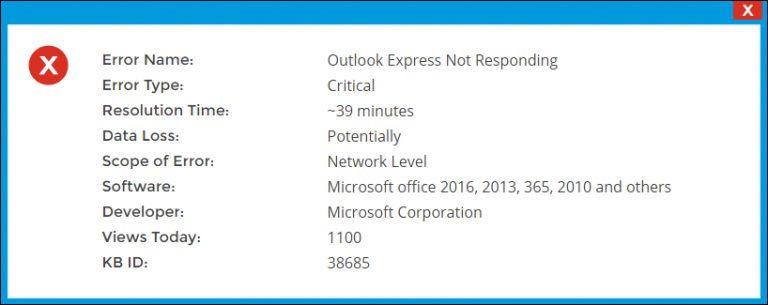Как заменить фон в Google Meet для рабочего стола
Google Meet теперь позволяет пользователям настольных компьютеров изменять фон во время видеозвонка. Вы можете выбрать из набора изображений по умолчанию или загрузить собственное изображение. Прочтите, чтобы узнать, как заменить фон в Google Meet для рабочего стола

Видеоконференцсвязь стала довольно популярной во время продолжающейся изоляции. Функция виртуального фона – одна из самых популярных функций платформы видеозвонков.
Теперь Google анонсировал функцию настраиваемого фона для пользователей Googel Meet. Он будет работать в ChromeOS и в браузере Chrome на настольных устройствах Windows и Mac. Ожидается, что пользователи мобильных приложений скоро получат эту функцию.
Гигант поисковой системы утверждает, что вам не требуется расширение или какое-либо дополнительное программное обеспечение для работы новой функции.
Теперь вы можете изменить фон на набор изображений по умолчанию (офисные помещения, пейзажи, абстрактные фоны и т. Д.) Или загрузить свое собственное изображение.
Как заменить фон в Google Meet для рабочего стола
- Перейдите в Google Meet> выберите встречу> Изменить фон и присоединитесь к встрече
- Чтобы изменить фон во время видеозвонка, нажмите кнопку «Дополнительно» (три точки) в правом нижнем углу.
- Затем нажмите «Изменить фон». Ваша камера автоматически включится, когда вы выберете опцию
- Теперь выберите предварительно загруженный фон из перечисленных вариантов.
- Или загрузите собственное изображение для фона и нажмите Добавить.
- Вот и все!
Примечание: Новая функция по умолчанию отключена, и ее необходимо включить. Кроме того, Google заявил, что изменение фона может замедлить работу вашей системы.
Функция настраиваемого фона развертывается для Google Meet Essentials, Business Starter, Business Standard, Business Plus, Enterprise Essentials, Enterprise Standard, Enterprise Plus, Enterprise for Education, а также для некоммерческих клиентов и пользователей с личными учетными записями Google.
Также читайте: Как использовать разделенный экран на смартфонах Android
Надеемся, что упомянутая выше статья была вам полезна. Дайте нам знать в комментариях ниже,

![Архивировать электронные письма G Suite из почтового ящика пользователя [Guide for Admin & Normal Users]](https://xmeg.ru/wp-content/uploads/2021/03/archive-g-suite-email.png)