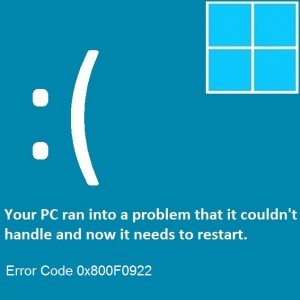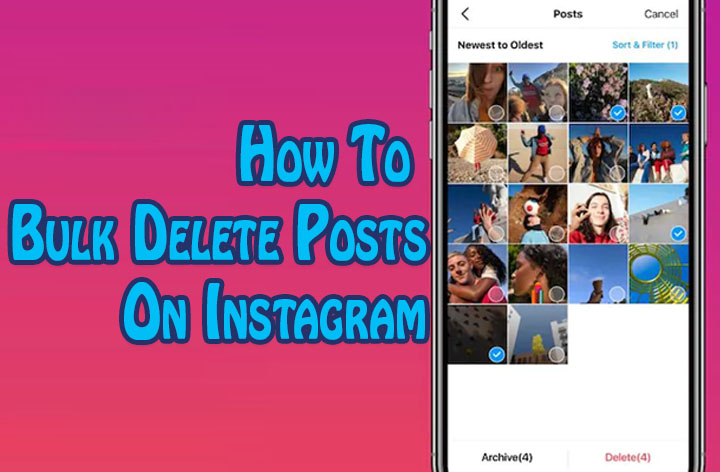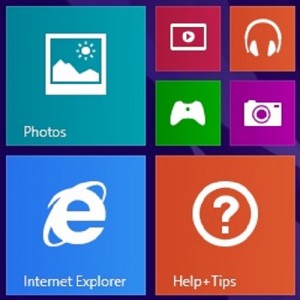Как записать экран на Android-смартфоне
Запись экрана — отличный инструмент для создания контента или предоставления инструкций. К нему легко получить доступ на современных смартфонах. Узнайте больше, чтобы узнать, как записывать экран на смартфоне Android.

Многие создатели контента демонстрируют свои игровые навыки с помощью функций записи экрана. Однако вы также можете использовать этот инструмент для создания обучающих видеороликов или документирования проблем.
Вы можете легко записывать свои шаги навигации и запрашивать точные решения различных проблем. Это может быть очень полезно и для ремонтников.
Кроме того, вы можете использовать эту функцию для обучения семьи и друзей. Это позволяет вам давать пошаговые руководства в течение нескольких минут. В этой статье давайте объясним, как записывать экран на смартфонах Android.
Большинство устройств с ОС Android 11 или выше оснащены встроенным устройством записи экрана. Для других вы можете использовать стороннее приложение для записи экрана.
Как записать экран на Android-смартфоне
- Просто дважды проведите пальцем вниз от верхней части экрана, чтобы получить доступ к быстрым настройкам Android.
- Затем проведите пальцем влево, чтобы просмотреть дополнительные параметры.
- Затем коснитесь плитки «Запись экрана». Если вы не видите запись экрана, коснитесь значка карандаша, чтобы открыть все плитки.
- Теперь нажмите «Записать аудио», если хотите. Вы можете выбрать, хотите ли вы записывать звук с вашего устройства, микрофона или обоих. Вы также можете выбрать Показать касания на экране.
- Затем нажмите «Пуск».
- Теперь в правом верхнем углу появится обратный отсчет. Как только ваш экран будет записан, значок станет красным.
- Когда вы закончите запись экрана, проведите пальцем вниз и нажмите «Стоп».
- Теперь выберите Нажмите для просмотра, чтобы открыть свое видео в Google Фото.
- Затем нажмите «Изменить» и пролистайте параметры в нижней части экрана («Обрезать», «Настроить» и т. д.). Вы можете обрезать начало/конец и другие второстепенные части вашей записи.
- После этого нажмите «Сохранить копию».
- Вот и все!
ПРИМЕЧАНИЕ. Во время записи экрана все ваши действия документируются. Поэтому, пожалуйста, не вводите никаких паролей. Чтобы просмотреть и отредактировать видео позже, откройте приложение Google Фото, перейдите в свою библиотеку и коснитесь папки «Фильмы».
Кроме того, некоторые веб-сайты/приложения, такие как Netflix, блокируют пользователям запись экрана или создание скриншотов. Это сделано для защиты от пиратства.
Заключение
Вы можете получить хорошую запись, выбрав тихое место и установив телефон в режим «Не беспокоить». Хорошее освещение и продуманная речь могут еще больше повысить качество.
Однако при записи экрана также важно помнить о конфиденциальности других людей. Не открывайте контент, который может нарушить конфиденциальность других людей. Это включает в себя частные взаимодействия в социальных сетях.
Мы надеемся, что вышеупомянутая статья была полезной. Дайте нам знать в комментариях ниже.