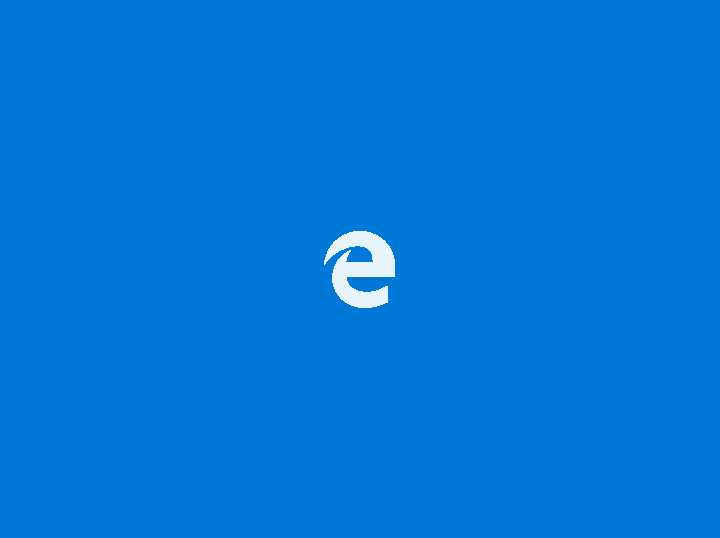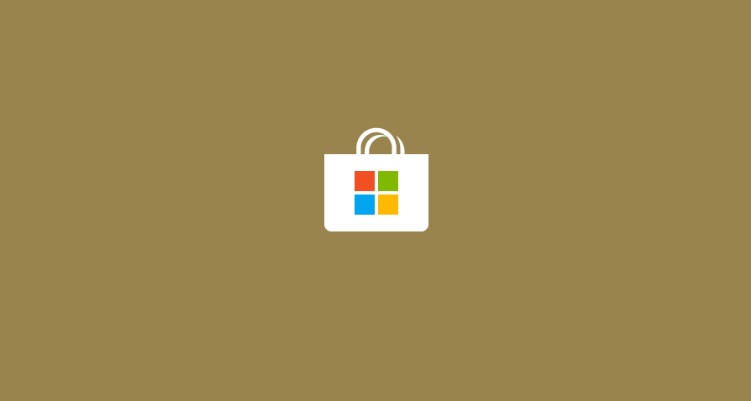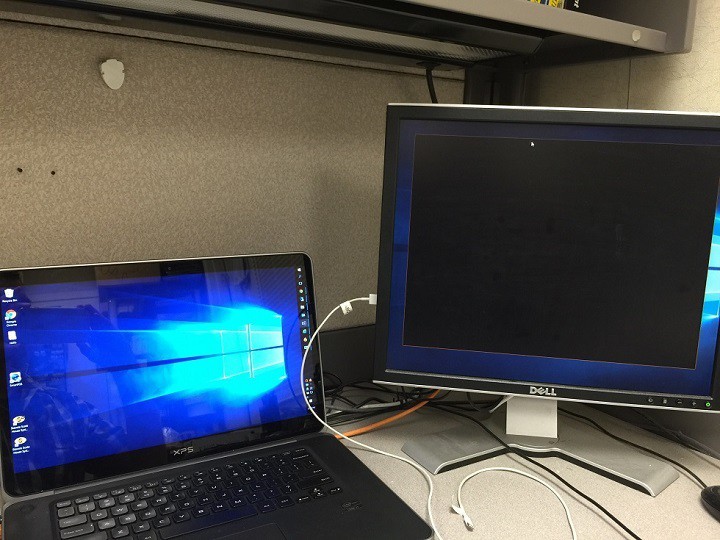Код ошибки 0x85050041: простые, но эффективные способы решения проблемы

Код ошибки 0x85050041 относится к определенным несоответствиям с почтовым приложением Windows 10, которые могут препятствовать синхронизации приложения с почтовыми серверами на регулярной основе. Это не всегда связано с приложением на вашем устройстве, поскольку ошибка также может быть сгенерирована, если есть проблемы с почтовым сервером. Конечно, это было бы для вас недоступно.
Однако вы всегда можете убедиться, что проблема не в ее окончании, выполнив несколько простых шагов.
Вот как можно справиться с кодом ошибки 0x85050041
-
Используйте средство проверки системных файлов
-
Отключите брандмауэр и / или антивирусное программное обеспечение
-
Повторно добавьте свою учетную запись электронной почты
-
Удалите почтовое приложение
-
Переустановите приложение Почта
-
Установите последние обновления Windows 10
-
Переустановите Windows 10
1. Используйте средство проверки системных файлов.
Принцип работы встроенной проверки системных файлов довольно прост, хотя Windows рекомендует ее только опытным пользователям. Во-первых, средство проверки системных файлов – это инструмент, который является неотъемлемой частью Windows 10 и помогает обнаруживать системные файлы, которые могли быть повреждены. В этом случае SFC не только обнаруживает поврежденные файлы, но и восстанавливает их.

Вот шаги, которым нужно следовать.
-
Введите Командная строка в поле поиска на панели задач и выберите Настольное приложение с командной строкой в результатах поиска.
-
Щелкните правой кнопкой мыши Командную строку и выберите Запуск от имени администратора.
-
В окнах командной строки введите точную фразу с пробелами: sfc / scannow.
Для завершения процесса требуется некоторое время. Также, если ошибок нет, появится сообщение: Windows Resource Protection не обнаружила нарушения целостности.
Однако, если есть проблемы, появится подходящее сообщение с упоминанием найденной ошибки. Также появится путь к файлу журнала, где вы можете проверить наличие дополнительных ресурсов.
Проверьте, решает ли это проблему. Щелкните вкладку синхронизации рядом с вкладкой настроек в приложении «Почта». Если проблема не исчезнет, продолжайте читать.
-
ТАКЖЕ ЧИТАЙТЕ: как исправить Outlook, который не может подключиться к Gmail
2. Отключите брандмауэр и / или антивирусное ПО.
Брандмауэр Windows по умолчанию часто мешает соединению между вашим почтовым приложением и серверами почтового провайдера. Хотя это далеко не идеальный сценарий, именно так могут начать себя вести брандмауэр или антивирусное программное обеспечение. Отключение обоих поможет определить, так ли это, и после этого предпринять соответствующие действия.
Примечание: будьте осторожны, если отключение брандмауэра и антивирусного ПО представляет потенциальную угрозу безопасности вашего устройства. Таким образом, ограничьте свои действия в Интернете только безопасными зонами или сайтами, пока защита отключена, и снова включите ее сразу после завершения теста.

Вот как отключить брандмауэр
-
Введите Центр безопасности Защитника Windows в поле поиска на панели задач и выберите приложение в отображаемом результате поиска.
-
Кроме того, вы также можете щелкнуть верхнюю заостренную стрелку на панели задач в правом нижнем углу, а затем значок щита. Последний обеспечивает быстрый снимок всего сценария безопасности вашего ПК вместе с текущим статусом и элементами управления для изменения настроек.
-
Щелкните Брандмауэр и защита сети.
-
Щелкните Доменная сеть и отключите брандмауэр Защитника Windows.
-
Появится обычное предупреждающее сообщение. Разрешите этому приложению внести изменения в ваше устройство. Щелкните Да
-
Повторите то же самое для частной сети и публичной сети.
Теперь, когда защита брандмауэра отключена, перезапустите почтовое приложение и повторно синхронизируйте почту. Если проблема была решена, виноват ваш брандмауэр. В этом случае вам придется удалить брандмауэр и установить его снова. Обычно это решает проблему.
Если нет, мы должны повторить описанный выше процесс с антивирусным программным обеспечением.
Как отключить антивирус
-
В Центре безопасности Защитника Windows щелкните Защита от вирусов и угроз. Здесь появится ваше антивирусное программное обеспечение.
-
Измените настройку на выкл, чтобы отключить антивирус.
-
Как обычно, при появлении предупреждающего сообщения разрешите этому приложению вносить изменения в ваше устройство.
Запустите почтовое приложение и повторно синхронизируйте электронную почту. Проверьте, решена ли проблема. Если ответ положительный, значит, виноват ваш антивирус, и вам нужно с ним работать. Попробуйте удалить и переустановить антивирусное программное обеспечение, чтобы увидеть, решит ли это проблему. Возможно, вам даже придется связаться с производителем программного обеспечения и узнать, доступен ли патч для конкретного типа проблемы, с которой вы сталкиваетесь. Также обновите свой антивирус до любой более новой версии, которая может быть доступна. В самом крайнем случае вам, возможно, придется сменить антивирусное программное обеспечение, если текущее не предлагает жизнеспособного решения.
Однако, если ошибка 0x85050041 сохраняется даже при отключении брандмауэра и антивируса, решение находится в другом месте. Продолжай читать.
3. Повторно добавьте свою учетную запись электронной почты.

Часто удаление и повторное добавление вашей учетной записи электронной почты устанавливает чистое, бесшовное соединение между вашим почтовым приложением и почтовым сервером. Вот шаги.
-
Щелкните значок Настройки в почтовом приложении. Он находится в левом нижнем углу.
-
Выберите Управление учетными записями и выберите учетную запись электронной почты, которую вы хотите удалить.
-
В появившемся окне «Параметры учетной записи» выберите «Удалить учетную запись». Это полностью удалит учетную запись с вашего устройства. Перед фактическим удалением учетной записи появится предупреждающее сообщение. Согласие на это.
Как только ваша учетная запись будет удалена, вы можете добавить ее обратно.
-
Нажмите «Настройки», как и раньше, а затем «Управление учетными записями» -> «Добавить учетную запись».
-
Следуйте инструкциям на экране, чтобы добавить учетную запись.
Проверьте, решает ли это проблему. Если так, то ничего страшного. В противном случае вы можете сделать еще кое-что – удалить само почтовое приложение с последующей его повторной установкой.
-
ТАКЖЕ ЧИТАЙТЕ: Лучшие почтовые клиенты и приложения для Windows 10
4. Удалите почтовое приложение.

-
Введите powershell в поле поиска на панели задач. В отображаемом результате поиска щелкните правой кнопкой мыши Windows PowerShell и выберите Запуск от имени администратора.
-
Появится всплывающее окно «Контроль учетных записей», в котором отображается сообщение «Разрешить этому приложению вносить изменения в ваш компьютер?» Щелкните Да.
-
Вы также можете запустить Powershell, нажав Windows + X и выбрав Windows PowerShell (Admin) из списка параметров.
-
Введите Get-AppxPackage-AllUser в PowerShell и нажмите Enter. В нем будут перечислены все приложения, установленные в настоящее время на вашем устройстве.
-
Найдите приложения windowscommunicationapps в списке приложений.
-
Найдя приложения windowscommunicationapps, скопируйте содержимое в раздел PackageFullName.
-
Введите Remove-AppxPackage X в PowerShell, заменив X тем, что вы скопировали из поля PackageFullName поля приложения windowscommunicationapps.
-
Нажмите Ввод.
Это приведет к удалению с вашего устройства почтового приложения Windows 10 по умолчанию. Перезагрузите компьютер.
Обратите внимание, что описанный выше процесс также удалит приложение «Календарь», поскольку они оба включены в один пакет. Однако хорошо то, что приложения «Почта» и «Календарь» также устанавливаются одновременно.
Если почтовое приложение Microsoft по-прежнему не работает и не выдает ошибок, мы настоятельно рекомендуем перейти на стороннее почтовое приложение, которое будет работать еще лучше. Мы предлагаем вам попробовать Mailbird – отличный инструмент с множеством полезных функций, которые помогут вам управлять своей электронной почтой.
-
Загрузите Mailbird сейчас бесплатно
5. Приложение Reinstalar Mail. 
-
Откройте Магазин Windows. Просто введите Магазин в поле поиска на панели задач, если значок Магазин еще не находится на панели задач.
-
Найдите почту в поле поиска в Магазине Windows.
-
В предложениях поиска выберите «Почта и календарь».
-
На странице приложения «Почта и календарь» нажмите «Установить».
После завершения установки настройте свою учетную запись электронной почты с нуля (шаги, указанные выше).
Перезагрузите устройство. Код ошибки 0x85050041 больше не должен вас беспокоить.
6. Установите последние обновления Windows 10.
Если проблема не исчезла, проверьте, не установлена ли у вас последняя доступная версия Windows 10. Если обновления доступны, обновите устройство.
7. Переустановите Windows 10.
Некоторые также сообщили об избавлении от кода ошибки 0x85050041 путем повторной переустановки Windows 10. Это должно быть вашим последним средством. Делайте это только в том случае, если все остальные шаги, упомянутые выше, не дали результата.
А пока вот несколько связанных тем, которые вы, возможно, захотите изучить.
-
Исправлено: Почта Windows не добавит новую учетную запись iCoud из-за ошибки 0x800706be
-
Ознакомьтесь с пятью лучшими программами для хостинга электронной почты для Windows!
-
Приложение Windows 10 Outlook Mail аварийно завершает работу и синхронизирует исправления
-
Получаете ошибки сертификата электронной почты? Вот как исправить эту проблему
Этикетки: windows 10 fix