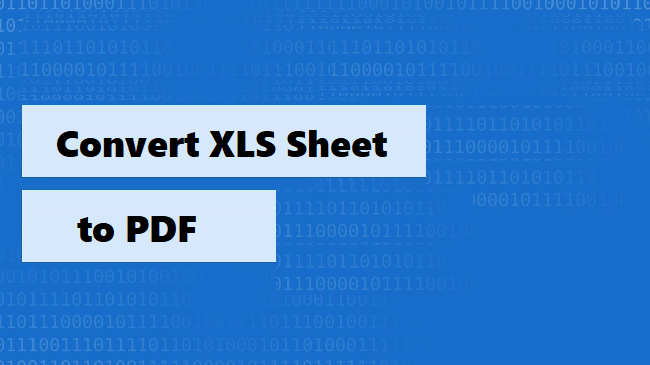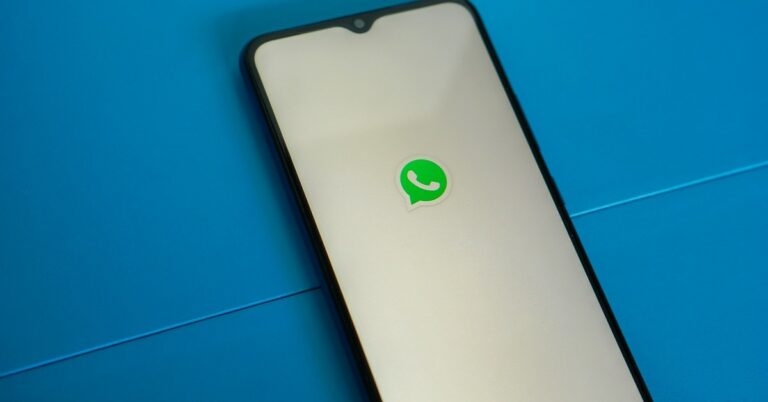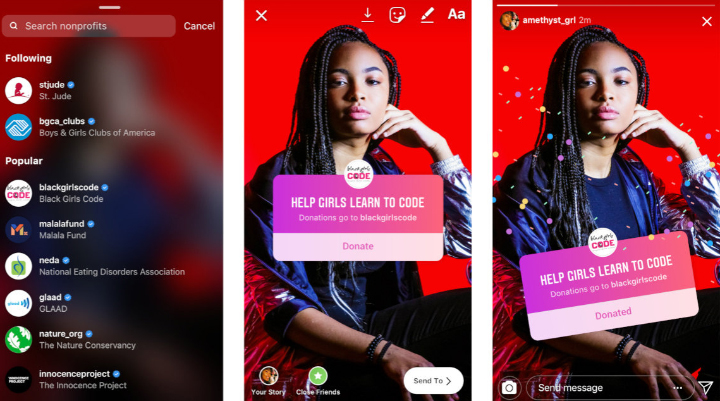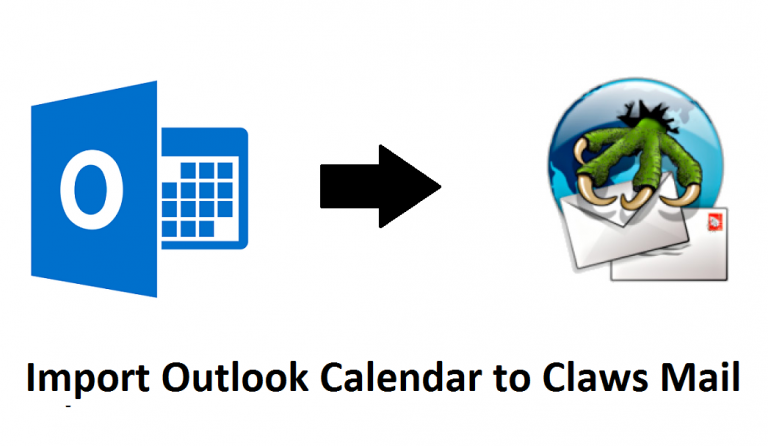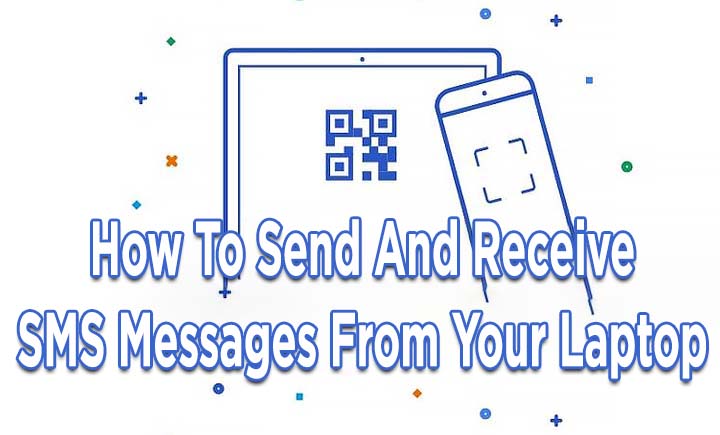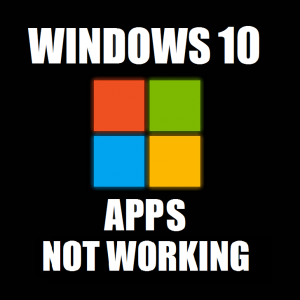Легко извлекайте все вложения из Gmail наилучшим образом
Многие пользователи не знают, что вы не можете извлечь все вложения из Gmail вручную. Gmail не предоставляет такой возможности. Вы можете сохранить только несколько вложений, но не несколько одновременно.
Вы можете воспользоваться помощью утилиты Google Takeout Utility для получения вложений, но она загрузит все электронные письма, а не только вложения из вашей учетной записи Gmail.
Gmail – один из наиболее часто используемых почтовых клиентов, который предоставляет различные функции и преимущества для всех своих пользователей, но есть некоторые проблемы, с которыми вы можете столкнуться, например, та, которую мы обсуждаем. Давайте посмотрим на запрос пользователя, чтобы понять, почему пользователь хочет загрузить все вложения из Gmail.
Пользовательский запрос – «У меня в почтовом ящике большое количество писем, из многих из которых мне нужно извлечь вложения. Работа станет напряженной, если я начну сохранять вложения из этих писем одно за другим, а мне нужно делать это быстро. Есть ли способ помочь мне выполнить эту задачу быстрее и безопаснее? Есть довольно важные вложения.«
Давайте узнаем, как этот блог решает вышеупомянутый пользовательский запрос.
Как происходит извлечение всех вложений из Gmail?
Метод для этой задачи прост и может быть выполнен в два быстрых шага:
Эти два этапа содержат всего несколько шагов, которые необходимо выполнить, чтобы сохранить желаемые вложения в локальной системе как в ОС Windows, так и в Mac OS.
Давайте изучим шаги обоих этапов в следующем сегменте.
Этап 1 – Как загрузить все вложения из Gmail путем преобразования?
Чтобы начать с этого этапа, вы должны сначала загрузить Инструмент резервного копирования Gmail Это поможет вам загрузить все электронные письма, которые вы хотите из своей учетной записи Gmail, и сохранить их в локальном хранилище. Это также поможет вам сохранить резервную копию своих электронных писем на случай, если с вашей учетной записью Gmail что-нибудь случится.
Инструмент имеет множество функций, которые предоставляют пользователям множество преимуществ, например, с помощью Дата-фильтр, пользователи могут выборочно сохранять электронные письма в своем хранилище.
Электронные письма от Один / несколько учетные записи пользователей могут быть сохранены без каких-либо проблем. Есть возможность сохранить пространство на вашем сервере, используя Удалить после загрузки особенность. Также Пауза и Продолжить возможность остановить процесс между ними, если это необходимо, и возобновить его с того места, где вы его оставили.
Программное обеспечение для извлечения всех вложений из Gmail также предоставляет возможность генерировать подробный отчет обо всем процессе и дает пользователям возможность выбрать желаемое место назначения для результирующих файлов.
Достаточно об инструменте, давайте перейдем к тому, как он работает. Следуйте инструкциям по повышению производительности, как указано ниже:
1. Загрузите мастер и запустите его на рабочем столе ОС Windows. Введите учетные данные для своей учетной записи Gmail и нажмите Авторизоваться.

2. Выберите MBOX в качестве типа экспорта и нажмите Просматривать кнопку, чтобы выбрать желаемый путь назначения для результатов.

3. Щелкните значок Удалить после загрузки кнопку и нажмите на да при появлении запроса с предупреждением.

4. Выберите Применить фильтры вариант и отметьте папки, из которых вы хотите экспортировать почту. Кроме того, при необходимости выберите даты, с которых вы хотите сохранить сообщения.

5. После того, как все это будет сделано, нажмите на Начинать и программа начнет резервное копирование ваших данных.

Вы узнаете, что вы успешно загрузили файлы в свою локальную систему в качестве резервной копии в формате файла MBOX. Это программное обеспечение доступно в ОС Windows 10, 8.1, 8, 7 и более ранних версиях.
Теперь перейдем к следующему этапу, чтобы загрузить все вложения из Gmail.
Этап 2 – Извлечение вложений из результирующих файлов
На этом этапе у вас есть загруженные файлы MBOX, сохраненные в вашей системе вместе с вложениями. Теперь установите Инструмент для извлечения насадок MBOX вынуть вложения из сохраненных файлов.
Этот инструмент поможет вам извлечь все вложения, которые вы хотите, за один раз и без каких-либо проблем. У вас есть возможность выбрать файлы по отдельности или добавить их в пакетном режиме, выбрав папки, содержащие файлы MBOX.
Процесс извлечения по завершении сохраняется в желаемом месте вместе с файлом CSV со всеми деталями, хранящимися в виде отчета об успехе и неудаче. Таким образом, вы можете проверить, сколько файлов не удалось извлечь (если таковые имеются) и какие это файлы.
Давайте теперь посмотрим на шаги этого инструмента, чтобы завершить процесс извлечения всех вложений из Gmail:
1. Запустите программу в ОС Windows и выберите MBOX / MBS переключатель. Затем нажмите на Добавить файлы) вариант.

2. Выберите файлы MBOX, которые вы скачали на предыдущем этапе, и нажмите Открыть. Ударить Следующий и двигаться дальше.

3. Выберите свой вариант Иерархия папок вариант и выберите Создать папку для каждого типа файла или же Создать одну папку для всех вложений вариант. Ударить Следующий.

4. Выберите Изменять и выберите место назначения для файлов, которые будут извлечены. Ударить Следующий.

5. Примените фильтры по вашему выбору и выберите Размер файла и введите размер в соответствующее поле. Также отметьте Тип файла Включить / Исключить кнопку, если это необходимо.

6. Введите Соглашение об именовании для обоих Вложение и Папка вложений и ударил Извлекать чтобы завершить процесс.

Теперь вы успешно завершили процесс извлечения и можете проверить отчет о ходе работы на экране, а также в файле CSV, сохраненном в желаемом месте вместе с вложениями. Это программное обеспечение поддерживает извлечение в ОС Windows 10, 8.1, 8, 7 и Windows server 2008, 2012 и 2016.
Здесь заканчивается весь процесс!
Поскольку таких методов извлечения всех вложений из Gmail в один слот не существует, пользователи, как правило, запутываются и начинают паниковать, что делать дальше. Не стоит беспокоиться, поскольку метод, упомянутый в этом блоге, является лучшим и единственным вариантом, который у вас есть. Обходной путь разделен на два простых шага и два разных инструмента, чтобы упростить вам работу.