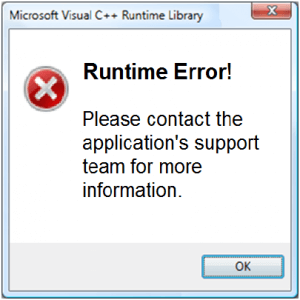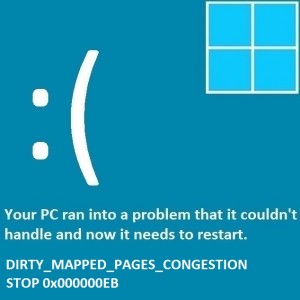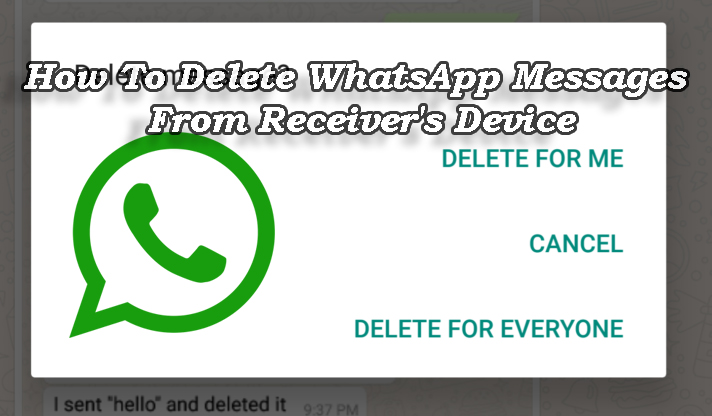Лучшее решение о том, как сохранить несколько изображений из писем Outlook
Мы знаем, что Outlook – один из наиболее часто используемых почтовых клиентов большинством бизнес-профессионалов во всем мире. Но у каждого пользователя есть одна проблема, и это то, что Microsoft Outlook не предоставляет пользователям никакого решения для одновременного сохранения нескольких изображений из писем Outlook.
Или, если сказать точнее, он не предоставляет пользователям никакого метода или механизма для загрузки изображений, встроенных во вложение электронной почты Outlook.
Поэтому в этом блоге мы обсудим, как сохранить несколько фотографий из электронной почты Outlook. Итак, в следующем разделе вы сможете узнать, как хозяин эффективно выполняет процедуру без каких-либо проблем.
Итак, начнем!
Способы сохранения нескольких изображений из писем Outlook
Как мы уже говорили выше, большинство пользователей ищут способы загрузки изображений, встроенных во вложение электронной почты Outlook. Итак, в этом разделе мы собираемся обсудить некоторые методы, которые легко выполнят вашу задачу.
Сохранение нескольких изображений из писем Outlook – вручную
Для Outlook 2010 и более поздних версий
Если вы используете Outlook 2010 и более позднюю версию, вы можете легко сохранить встроенные изображения в виде вложения, выполнив следующие шаги.
- Сначала запустите MS Outlook и щелкните вложение электронной почты.
- Теперь нажмите «Сохранить как», чтобы продолжить.
- Выберите место назначения в мастере сохранения вложений и нажмите кнопку сохранения.
Примечание: Если ваше электронное письмо содержит несколько изображений, вы можете выбрать опцию «Сохранить все вложения», чтобы сохранить все изображение сразу на вашем компьютере.
Для Outlook 2007 и более ранних версий
Если вы работаете с Microsoft Outlook 2007, то для вас плохие новости, потому что нет прямой возможности сохранить изображение из вложений электронной почты. Но некоторые другие методы помогут вам сохранить несколько изображений из Outlook. Итак, в этом разделе мы собираемся обсудить некоторые ручные методы сохранения нескольких изображений из писем Outlook.
# Метод 1. Сохранение изображения с помощью функции копирования и вставки
- Сначала откройте Microsoft Outlook
- Теперь откройте письмо и скопируйте изображение, которое хотите сохранить.
- После того, как изображение скопировано, вставьте его в какую-нибудь программу редактирования фотографий для Photoshop.
- Теперь в программном обеспечении для редактирования фотографий нажмите на опцию файла, а затем сохраните опцию, чтобы сохранить изображение из электронных писем Microsoft Outlook.
#Techniques 2 Сохранение нескольких изображений через веб-браузер
- Сначала откройте свою электронную почту
- Теперь выберите Другое действие и покажите опцию Просмотр в браузере.
- После выбора опции Просмотр в браузере ваше изображение будет открыто в веб-браузере по умолчанию.
- Теперь щелкните правой кнопкой мыши изображение, нажмите кнопку сохранения, чтобы сохранить файл изображения.
Мгновенное решение для сохранения нескольких изображений из писем Outlook
Сохранение изображений из электронных писем Outlook с помощью ручного метода – хороший подход, но он не так эффективен, когда нужно сохранять несколько изображений из вложений электронной почты.
Поэтому в этом неприятном сценарии лучше всего порекомендовать воспользоваться автоматизированным решением для достижения этой задачи. Mac Outlook Attachment Downloader – это программное обеспечение, разработанное таким образом, чтобы можно было легко сохранять сразу несколько изображений из электронных писем Outlook. Это программное обеспечение также дает вам возможность включить исключение для сохранения изображения в соответствии с требованиями вашего формата файла, такими как .gif, .jpg, .png и т. Д.
Программное обеспечение также доступно для Windows Opreating System. Итак, если вы пользователь Windows, нажмите под кнопкой загрузки.
Теперь выполните перечисленные шаги, чтобы сохранить несколько изображений из писем Outlook с помощью этого инструмента.
Шаг 1: Сначала загрузите программное обеспечение и установите его на свой Mac.
Шаг 2: После установки запустите программу. Затем выберите Автоматический поиск профилей Mac Outlook 2019/2016 / Office 365.
Шаг 3: После того, как папка будет успешно добавлена в программное обеспечение, вы увидите, что она будет указана в пользовательском интерфейсе программного обеспечения. Щелкните кнопку Далее.
Шаг 4: На этом этапе вы увидите два варианта, которые помогут сохранить иерархию папок вашего файла.
Поддерживать иерархию папок: При выборе этого параметра программное обеспечение сохранит иерархию папок без изменений после процесса распаковки.
Нет иерархии папок: Если вы выберете этот вариант, программа не будет поддерживать фактическую иерархию папок.
Выберите вариант в соответствии с вашими требованиями.
Шаг 5: Теперь выберите место определения, чтобы сохранить полученный файл.
Шаг 6: После всех настроек нажмите кнопку «Экспорт», чтобы начать процесс сохранения нескольких изображений из электронных писем Outlook.
Вывод
Сохранение нескольких изображений из вложений электронной почты Outlook вручную – очень длительный процесс, потому что он выполняется по одному. Но в этом блоге мы обсудили простой автоматизированный метод, позволяющий легко сохранять сразу несколько изображений из электронных писем Outlook. Демо-версия программного обеспечения извлекает 25 вложений из первых 5 элементов. Так что скачайте демо-версию и выполните свою задачу без лишних хлопот.