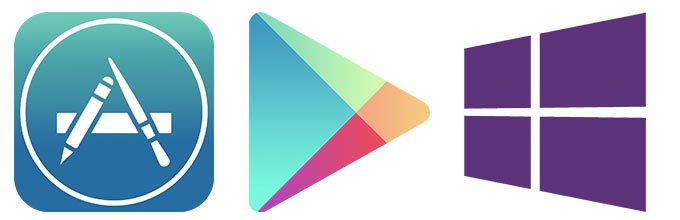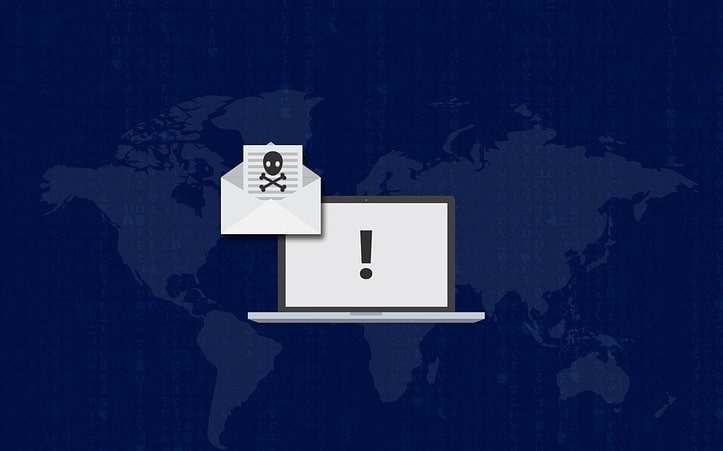Мы отвечаем: что такое Центр управления сетями и общим доступом в Windows 10 и как им пользоваться?

Сегодня у большинства из нас есть доступ к Интернету на ежедневной основе, и хотя наши Интернет-соединения создаются автоматически Windows 10, иногда необходимо изменить настройки сети и внести определенные коррективы. Самый простой способ сделать это – использовать Центр управления сетями и общим доступом, поэтому сегодня мы объясним, что такое Центр управления сетями и общим доступом и как его использовать.
Что такое Центр управления сетями и общим доступом и как он работает?
Центр управления сетями и общим доступом был впервые представлен в Windows 7 как часть панели управления и остается частью Windows до Windows 8 и Windows 10. Если вы когда-либо использовали Центр управления сетями и общим доступом в Windows 7, вы должны знать что в Windows 10 он выглядит почти так же.
Большинство параметров все еще там, поэтому вы должны чувствовать себя как дома с Центром управления сетями и общим доступом в Windows 10. Обратите внимание, что некоторые избыточные параметры были удалены или объединены с другими параметрами для оптимизации пользовательского интерфейса. Единственный вариант, который вы можете пропустить, – это параметр «Управление беспроводными сетями», который теперь перемещен в другое место, чтобы пользователи могли быстро подключаться к определенной беспроводной сети или изменять настройки беспроводной сети.
Если вы никогда не использовали Центр управления сетями и общим доступом, вы должны знать, что получить к нему доступ можно всего за несколько щелчков мышью. Самый простой способ открыть Центр управления сетями и общим доступом – это щелкнуть правой кнопкой мыши значок сети в правом нижнем углу и выберите «Открыть центр управления сетями и общим доступом».

Другой способ открыть Центр управления сетями и общим доступом – через панель управления. Чтобы получить доступ к Панели управления и Центру управления сетями и общим доступом, выполните следующие действия:
-
Нажмите Windows Key + X, чтобы открыть меню опытного пользователя. Выберите Панель управления из списка.

-
Когда Панель управления открывается Щелкните раздел Сеть и Интернет.

-
Теперь выберите Центр управления сетями и общим доступом.

Вы также можете получить доступ к Центру управления сетями и общим доступом с помощью строки поиска. Для этого просто нажмите Windows Key + S, введите Сеть и выберите Центр управления сетями и общим доступом из списка результатов.

Первое, что вы заметите при открытии Центра управления сетями и общим доступом, – это раздел Просмотр активных сетей. В этом разделе представлена вся важная информация, такая как имя вашей текущей сети, а также тип сети, к которой вы подключены.

В этом разделе вы также можете использовать команду «Создать домашнюю группу», нажав «Готово», чтобы создать ссылку. Домашние группы позволяют компьютерам в одной сети быстро и легко обмениваться файлами и принтерами, поэтому, если у вас есть несколько компьютеров, подключенных к сети, вы можете создать домашнюю группу.

Далее идет раздел «Подключения», и вы можете щелкнуть подключение, которое отображается в списке, чтобы просмотреть его подробности. Например, вы можете просмотреть скорость вашего сетевого подключения и количество полученных или отправленных байтов. Если вы хотите узнать больше о своем соединении, есть раздел «Подробности», в котором отображается имя сетевого адаптера, текущий IP-адрес, а также его MAC-адрес. Если вы хотите узнать больше об IP-адресах, мы уже ответили, что такое IP-адрес, в одной из наших предыдущих статей.
Из соображений конфиденциальности и безопасности мы настоятельно рекомендуем защитить вашу сеть с помощью надежной виртуальной частной сети (VPN). Получите Cyberghost VPN прямо сейчас , лидер на рынке VPN. Он защищает ваш компьютер от атак во время просмотра, маскирует ваш IP-адрес и блокирует любой нежелательный доступ.

Следует также отметить, что вы можете отключить сетевое соединение из этого окна, нажав кнопку «Отключить». Иногда с сетевым подключением могут возникать определенные проблемы, и одним из самых простых решений является отключение сетевого подключения и его повторное включение. Если отключение соединения не работает, вы всегда можете использовать кнопку «Диагностика», которая автоматически проверит наличие проблем и устранит их.
Наконец, есть кнопка «Свойства», позволяющая обновить или удалить сетевой драйвер и настроить сетевой адаптер. Кроме того, с помощью этого окна вы также можете настроить свой IP-адрес как динамический или статический в вашей сети.

Далее у нас есть раздел Изменение настроек сети. В этом разделе вы можете создать новое соединение, используя кнопку «Установить новое соединение» или сетевое соединение. При создании нового подключения у вас будет три варианта: подключиться к Интернету, настроить новую сеть и подключиться к рабочему месту. В зависимости от того, что вам нужно, просто нажмите на один из вариантов и следуйте инструкциям, чтобы создать новое соединение.

Если у вас возникли проблемы с сетевым адаптером, есть раздел Устранение неполадок, который позволяет автоматически устранять различные проблемы. Когда вы откроете раздел «Устранение неполадок», вы увидите подключения к Интернету, общие папки, домашнюю группу, сетевой адаптер, входящие подключения и принтер. Выбрав один из этих вариантов, вы запустите средство устранения неполадок для определенного параметра, которое автоматически проанализирует и устранит проблемы за вас.

На боковой панели также есть несколько опций. Параметр «Изменить параметры адаптера» отобразит список всех имеющихся у вас сетевых адаптеров и позволит вам быстро отключить их, переименовать или изменить любые настройки.

Следующая опция – «Изменить расширенные настройки общего доступа», и эта опция позволяет вам изменить способ работы определенного сетевого профиля. Например, вы можете включить или отключить обнаружение сети, что позволит компьютеру видеть другие сетевые устройства, подключенные к этой сети. Вы также можете включить или отключить общий доступ к файлам и принтерам и изменить способ работы домашних групп.

Следующая опция – Свойства обозревателя, и отсюда вы можете изменить различные настройки, связанные с вашим подключением к Интернету и Microsoft Edge или Internet Explorer.
 Последний вариант – это брандмауэр Windows, и с помощью этого параметра вы можете включить или отключить брандмауэр Windows, изменить правила брандмауэра или заблокировать доступ в Интернет для определенных приложений.
Последний вариант – это брандмауэр Windows, и с помощью этого параметра вы можете включить или отключить брандмауэр Windows, изменить правила брандмауэра или заблокировать доступ в Интернет для определенных приложений.

Центр управления сетями и общим доступом в Windows 10 предоставляет вам быстрый доступ к основным и дополнительным параметрам, и мы надеемся, что теперь вы лучше понимаете, как работает Центр управления сетями и общим доступом в Windows 10 после прочтения этой статьи.
Исправлено: $ 0027 Отсутствуют записи реестра сокетов Windows, необходимые для подключения к сети $ 0027 в Windows 10.
Как устранить неполадки сетевого адаптера Windows 10
Microsoft Edge и Internet Explorer будут блокировать сертификаты TLS, подписанные SHA-1, в 2017 году
Как переименовать сеть в Windows 10
Теги: windows 10

![Дискретный графический процессор продолжает вызывать частые микрозамораживания в Windows 10[FIX]](https://xmeg.ru/wp-content/uploads/2021/08/Discrete-GPU-freezes-computer.png)