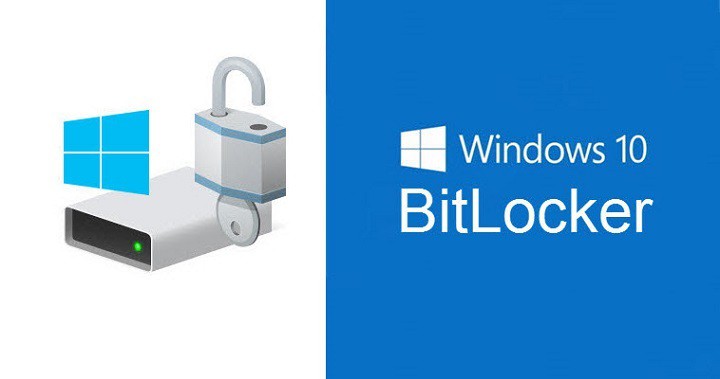Мы отвечаем: что такое подключение к удаленному рабочему столу в Windows 10 и как им пользоваться?

При различных проблемах с ПК мы рекомендуем этот инструмент.
Это программное обеспечение исправит распространенные компьютерные ошибки, защитит вас от потери файлов, вредоносных программ, сбоев оборудования и оптимизирует ваш компьютер для достижения максимальной производительности. Исправьте проблемы с ПК прямо сейчас, выполнив 3 простых шага:
- Загрузите этот инструмент для ремонта ПК с оценкой «Отлично» на TrustPilot.com.
-
Нажмите «Начать сканирование», чтобы найти проблемы Windows, которые могут вызывать проблемы с вашим компьютером.
-
Нажмите «Исправить все», чтобы устранить неполадки в проприетарных технологиях (эксклюзивная скидка для наших читателей).
Иногда для устранения определенной проблемы с компьютером требуется удаленный доступ к проблемному компьютеру. Удаленный доступ к компьютеру не так уж и сложен, и сегодня мы покажем вам, как это сделать с помощью подключения к удаленному рабочему столу в Windows 10.
Что такое подключение к удаленному рабочему столу и что оно может делать?
Подключение к удаленному рабочему столу – это полезная функция Windows, которая позволяет вам получить доступ к другому компьютеру в вашей сети или в Интернете с вашего собственного ПК. Эта функция требует, чтобы оба компьютера были включены и подключены к Интернету, и если эти условия соблюдены, вы можете использовать компьютер для удаленного устранения неполадок на любом другом компьютере. Используя эту функцию, вы получите полный доступ ко всем файлам, хранящимся на этом компьютере, и даже получите рабочий стол в реальном времени, чтобы вы могли видеть изменения в реальном времени.
Прежде чем мы начнем объяснять, как работает подключение к удаленному рабочему столу, давайте познакомимся с некоторой терминологией. Компьютер, который используется для доступа к удаленному компьютеру, обычно называется клиентом, а удаленный компьютер – хостом. Если вы хотите использовать эту функцию, как хостовая, так и клиентская операционные системы должны иметь встроенную поддержку. Обратите внимание, что домашние выпуски Windows не поддерживают эту функцию изначально, поэтому в этом случае вам, возможно, придется использовать стороннее приложение.
Как мы уже упоминали, вы можете использовать подключение к удаленному рабочему столу с компьютерами, находящимися в одной сети, но вы также можете подключиться к удаленному хосту, если у хост-компьютера есть общедоступный IP-адрес.
Прежде чем вы сможете использовать подключение к удаленному рабочему столу, вы должны убедиться, что на главном компьютере включено подключение к удаленному рабочему столу. Чтобы включить подключение к удаленному рабочему столу на главном компьютере, выполните следующие действия:
-
Нажмите Windows Key + S и вставьте пульт дистанционного управления. В списке результатов выберите Разрешить удаленный доступ к вашему компьютеру.

- Откроется окно свойств системы. . На вкладке «Удаленный» убедитесь, что разрешено подключение удаленного помощника к этому компьютеру. При желании вы можете изменить дополнительные параметры и указать, как долго может длиться приглашение удаленного помощника.
-
Выберите Разрешить удаленные подключения к этому компьютеру. Если вам нужна дополнительная безопасность, обязательно установите флажок Разрешить подключения только с компьютеров, на которых запущен удаленный рабочий стол с проверкой подлинности на уровне сети (рекомендуется).

-
ТАКЖЕ ЧИТАЙТЕ: Теперь вы можете удаленно подключить Windows 7 к Windows 8.1, 10.
Мы рекомендуем этот инструмент для решения различных проблем с ПК.
-
исправить распространенные ошибки
-
защита от потери файлов
-
последствия вредоносного ПО
-
исправление поврежденных файлов
-
заменить потерянные файлы
-
аппаратные сбои
-
оптимизация производительности
Автоматический поиск и исправление ошибок Windows
http://www.restoro.com/includes/route.php?tracking РАСПРОСТРАНЯТЬ СЛОВО-
Отлично оценено

Обратите внимание, что вы также можете настроить, какие пользователи могут иметь доступ к вашему компьютеру, выполнив следующие действия:
-
В окне Свойства системы , перейдите на вкладку Удаленный и нажмите кнопку «Выбрать пользователей».
-
Нажмите кнопку «Добавить», чтобы добавить других пользователей;

-
Теперь введите имя пользователя в поле Введите названия объектов, которые вы хотите выбрать и щелкните Проверить имена. Если этот пользователь находится в вашей сети, вам может потребоваться также ввести имя его компьютера. Вы также можете нажать кнопку «Дополнительно» и выполнить поиск пользователя самостоятельно. Если у пользователя есть учетная запись Microsoft, он может вместо этого использовать свой адрес электронной почты;

-
По окончании нажмите ОК.
-
Этот пользователь должен быть добавлен в список пользователей удаленного рабочего стола. Еще раз нажмите ОК.
После того, как на главном компьютере будет включено подключение к удаленному рабочему столу, вы сможете получить к нему доступ с клиентского компьютера, выполнив следующие действия:
-
Нажмите Windows Key + S и вставьте пульт дистанционного управления. В меню выберите «Подключение к удаленному рабочему столу»;
https://cdn.mundowin.com/wp-content/uploads/2016/07/remote-desktop-connection-menu.jpg РАСПРОСТРАНЯТЬ СЛОВО- -
Нажмите кнопку «Показать параметры», чтобы просмотреть дополнительные настройки;

-
Во вкладке Общий Вы можете ввести имя или IP-адрес компьютера, к которому хотите подключиться. Кроме того, вы также можете установить имя учетной записи пользователя, к которой вы хотите получить доступ;

-
Использование раздела Отображать вы можете изменить размер окна удаленного рабочего стола, а также глубину цвета;

-
В разделе Местные ресурсы Вы можете изменить способ работы удаленной записи и воспроизведения звука. Вы также можете изменить, когда и как сочетания клавиш будут работать на главном компьютере. Наконец, вы можете настроить устройства, которые хотите использовать, со своего клиентского компьютера;

-
Раздел опыта позволяет вам выбирать из различных сетевых профилей для лучшей производительности, но вы также можете настроить визуальные эффекты, которые хотите использовать во время удаленного сеанса;

-
Наконец, есть раздел Передовой . Здесь вы можете изменить реакцию вашего компьютера в случае сбоя аутентификации сервера.
-
После того, как все настроено, вы можете нажать кнопку «Подключиться». Обратите внимание, что вам не нужно изменять какие-либо из этих параметров, но если вы опытный пользователь, вы можете настроить эти параметры для достижения наилучших результатов.
Мы должны упомянуть, что подключение к удаленному рабочему столу не ограничивается платформой Windows и может подключаться к хосту Windows с использованием Linux или Mac OS. Фактически, вы даже можете управлять Windows удаленно с помощью приложения UWP Remote Desktop.
Подключение к удаленному рабочему столу – полезный инструмент для системных администраторов, которым необходимо устранять неполадки удаленно, но эту функцию могут использовать и менее опытные пользователи. Если эта функция вас немного пугает или ваш хост или клиентский компьютер не поддерживает ее, вы можете использовать сторонние решения, такие как Teamviewer или LogMeIn.
ТАКЖЕ ПРОЧИТАЙТЕ:
-
Microsoft RemoteEdge будет транслировать браузер Edge на другие платформы
-
Исправлено: удаленный рабочий стол перестает работать в Windows 8.1, Windows 10.
-
Отвечаем: что такое PowerShell в Windows 10 и как им пользоваться?
-
Отвечаем: что такое OneDrive в Windows 10 и как им пользоваться?
-
Исправлено: удаленный рабочий стол перестает работать в Windows 8.1, Windows 10.
Теги: windows 10

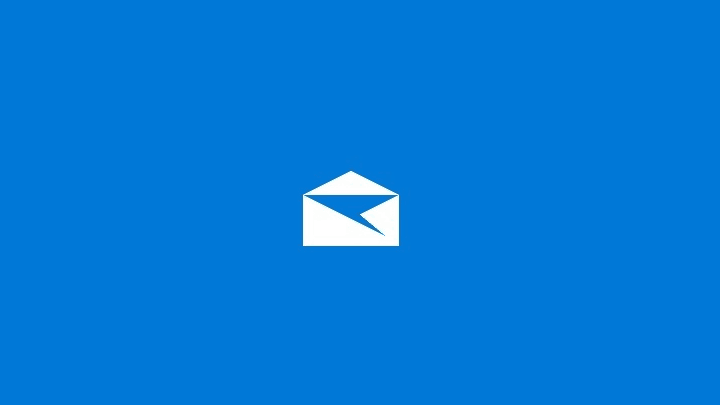

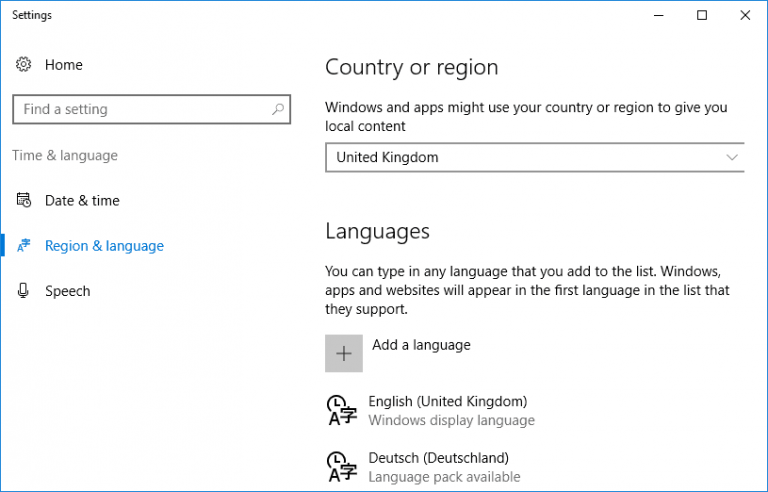
![Surface Book перегревается после установки Windows 10 Creators Update[Fix]](https://xmeg.ru/wp-content/uploads/2021/08/surface-book-overheat.jpg)