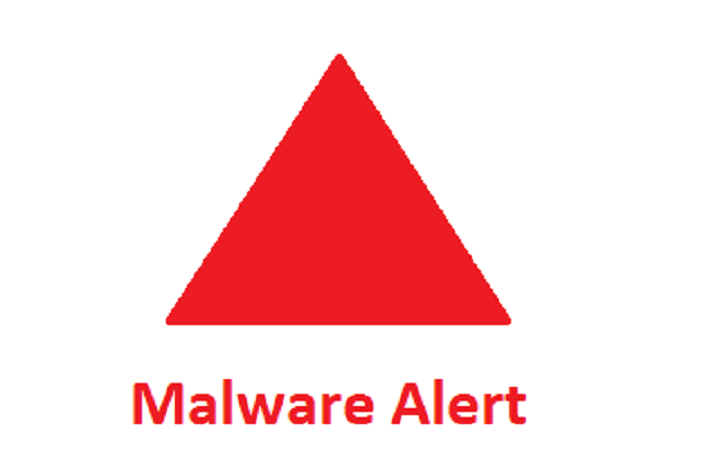Не можете ввести пароль в Windows 10? Вот как это исправить

Пользователи ОС Windows постоянно спрашивают, что делать, если они не могут вводить пароли в Windows 10.
Некоторые из известных причин включают ошибки, связанные с оборудованием или проблемы с установкой, которые могут быть решены путем быстрого сброса оборудования или путем устранения неполадок оборудования и устройств, которые вы можете использовать.
Однако иногда выполнение полного сброса или использование средства устранения неполадок может не дать вам желаемых результатов, но мы собрали набор решений, которые вы можете попробовать и посмотреть, помогут ли они вам.
ИСПРАВЛЕНИЕ: не удается ввести пароли в Windows 10.
1. Предварительные действия по устранению неполадок
Как уже упоминалось, один из способов быстро помочь, когда пароли не могут быть введены в Windows 10, – это выполнить полный сброс, удерживая кнопку питания в течение примерно тридцати секунд, чтобы выключить компьютер.
Вы также можете проверить средство устранения неполадок оборудования и устройств и увидеть, что он перечисляет как потенциальные причины проблемы. Еще одно решение, которое вы можете быстро попробовать, – заменить клавиатуру или использовать другую, или, в качестве альтернативы, загрузить, а затем отключить клавиатуру от порта и снова подключить ее.
Если эти общие решения по устранению неполадок не решают вашу проблему, попробуйте другие конкретные решения, указанные ниже.
2. Используйте легкость доступа, чтобы получить экранную клавиатуру.
-
На экране входа в систему щелкните значок «Специальные возможности».

-
Нажмите Экранная клавиатура

-
Введите пароль с помощью экранной клавиатуры для входа в систему.
-
Если вы можете войти в систему, попробуйте удалить драйвер клавиатуры, выполнив следующие действия, и посмотрите, поможет ли это.
-
На экранной клавиатуре щелкните значок Windows и щелкните значок X.
-
Выберите Диспетчер устройств.

-
В диспетчере устройств разверните клавиатуру и удалите драйвер.

Примечание. Если вы используете USB-клавиатуру, попробуйте подключить ее к другому USB-порту и посмотрите, поможет ли это.
3. Отключите клавиши переключения и залипания.
Залипание клавиш иногда может помешать вам ввести пароль, поэтому вам может потребоваться отключить эту функцию. Сделать это:
-
Нажмите “Пуск”.
-
Выберите Настройки

-
Выберите Удобство доступа.


-
Найдите ключи переключения

-
Сдвиньте, чтобы выключить
-
Найдите залипающие ключи
-
Сдвиньте, чтобы выключить
4. Создайте новую учетную запись пользователя.
Вы можете создать новый профиль пользователя, а затем изменить настройку на права администратора и посмотреть, сохраняется ли проблема. Сделать это:
-
Нажмите “Пуск”.
-
Выберите Настройки
-
Выберите учетные записи

-
В разделе “Другие люди” нажмите “Семья и другие люди”.

-
Заполните форму с именем пользователя и паролем. Будет создана ваша новая учетная запись пользователя.
-
Нажмите Изменить тип учетной записи.
-
Щелкните стрелку раскрывающегося списка и выберите Администратор, чтобы установить учетную запись на уровне администратора.
-
Перезагрузите компьютер
-
Войдите в новую учетную запись, которую вы только что создали
.
Если клавиатура работает, ваш другой профиль пользователя может быть поврежден.
В случае повреждения профиля пользователя вы можете попробовать следующее:
-
В новой учетной записи используйте ее, чтобы понизить уровень своей обычной учетной записи.
-
Нажмите Применить или ОК.
-
Поднимите свою старую учетную запись до уровня администратора по умолчанию
-
Промойте и повторите несколько раз, так как это поможет удалить любые повреждения.
-
Оставьте свою учетную запись активированной в качестве администратора
5. Загрузитесь в безопасном режиме.
В безопасном режиме компьютер запускается с ограниченным количеством файлов и драйверов, но Windows продолжит работу. Если вы по-прежнему не можете вводить пароли в Windows 10, проверьте, появляются ли они, когда ваш компьютер находится в безопасном режиме.
Выполните следующие действия, чтобы запустить компьютер в безопасном режиме:
-
Нажмите кнопку “Пуск”.
-
Выберите «Настройки» – откроется окно «Настройки».
-
Нажмите “Обновление и безопасность”.
.

-
Выберите Восстановление на левой панели.

-
Перейти к расширенному запуску
-
Нажмите “Перезагрузить сейчас”.

-
Выберите «Устранение неполадок» на экране «Выберите параметр», затем нажмите «Дополнительные параметры».
-
Перейдите в Параметры запуска и нажмите Перезагрузить.
-
После перезагрузки компьютера появится список параметров.
-
Выберите 4 или F4, чтобы запустить компьютер в безопасном режиме.
.
Если проблема отсутствует в безопасном режиме, настройки по умолчанию и базовые драйверы не способствуют возникновению проблемы. Если он сохраняется в безопасном режиме, значит, у ваших драйверов есть проблема, поэтому вы можете обновить драйверы набора микросхем и посмотреть, исчезнет ли она.
6. Выполните автоматический ремонт.
Средство восстановления Windows может исправить определенные системные проблемы, сканируя компьютер на наличие проблемы, а затем пытаясь исправить ее, чтобы компьютер мог запускаться и работать должным образом. Для этого:
-
Вставьте USB или DVD
-
Перезагрузите компьютер
-
Нажмите F12 на вашем компьютере, чтобы открыть настройки Windows.
-
Выберите привод, в который вы вставили USB или DVD.
-
Нажмите “Далее
-
Выберите Восстановить компьютер
-
На синем экране отобразятся параметры.
-
Seleccione Устранение неполадок
-
Выберите Дополнительные параметры
-
Выберите «Пуск / автоматическое восстановление» в параметре «Расширенный запуск».

После завершения ремонта попробуйте повторно ввести пароль, чтобы проверить, сохраняется ли проблема.
7. Переустановите Windows 10.
-
с веб-сайта Microsoft, а затем запустите его.
-
Выберите Создать установочный носитель для другого ПК.
-
Выберите язык, выпуск и архитектуру (64-разрядная или 32-разрядная).
-
Следуйте инструкциям по созданию установочного носителя, а затем нажмите Готово.
-
Подключите созданный установочный носитель к нефункционирующему ПК, а затем включите его.
-
Введите свой язык и другие предпочтения, а затем нажмите Далее. Если экран конфигурации не появляется, возможно, компьютер не настроен для загрузки с диска. Посетите веб-сайт производителя вашего ПК, чтобы узнать, как изменить порядок загрузки вашего ПК, а затем повторите попытку.
-
Щелкните Установить сейчас.
-
На странице Введите ключ продукта для активации Windows введите ключ продукта, если он у вас есть. Если вы обновились до Windows 10 бесплатно или приобрели и активировали Windows 10 в Microsoft Store, выберите Пропустить, и Windows автоматически активируется позже.
-
На странице «Условия лицензии» выберите «Я принимаю условия лицензии» (если вы согласны с ними), затем нажмите «Далее».
-
В разделе Какой тип установки вы хотите? , выберите Пользовательский.
-
В разделе Куда вы хотите установить Windows? , выберите раздел, выберите вариант форматирования (при необходимости) и следуйте инструкциям.
-
По завершении форматирования нажмите Далее.
Следуйте остальным инструкциям по установке, чтобы завершить установку Windows 10.
Помогло ли какое-либо из этих решений? Дайте нам знать в разделе комментариев ниже.
Этикетки: windows 10 fix

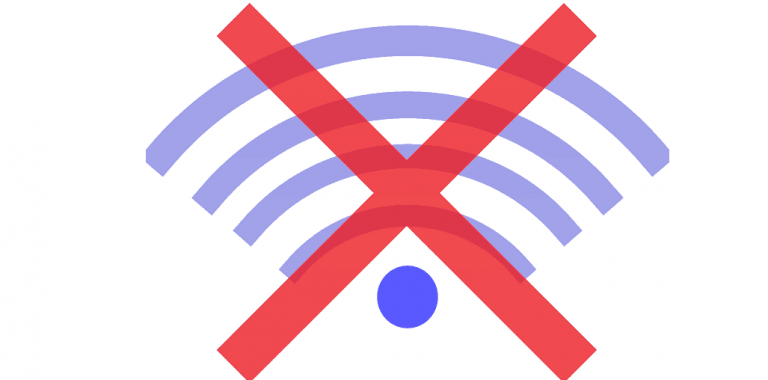

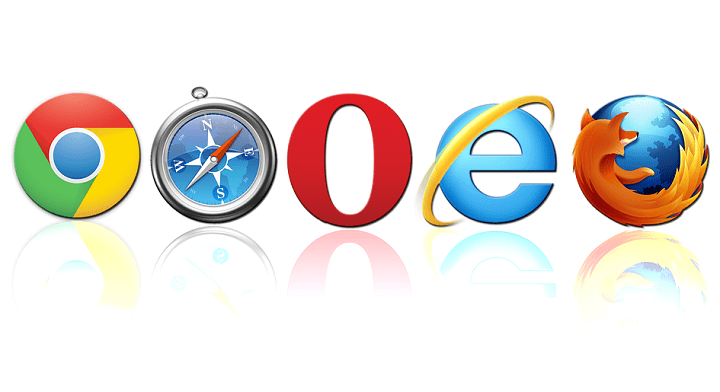
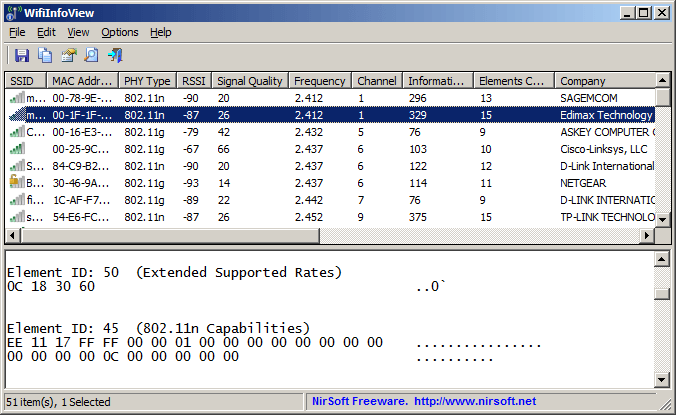
![Excel Online не рассчитывает / не открывается[Best Solutions]](https://xmeg.ru/wp-content/uploads/2021/08/Microsoft-Excel-768x432.jpg)