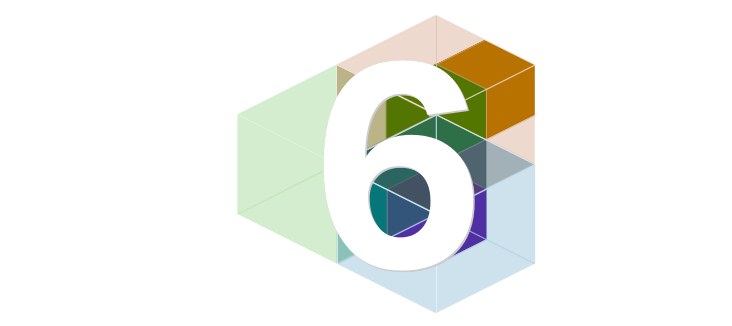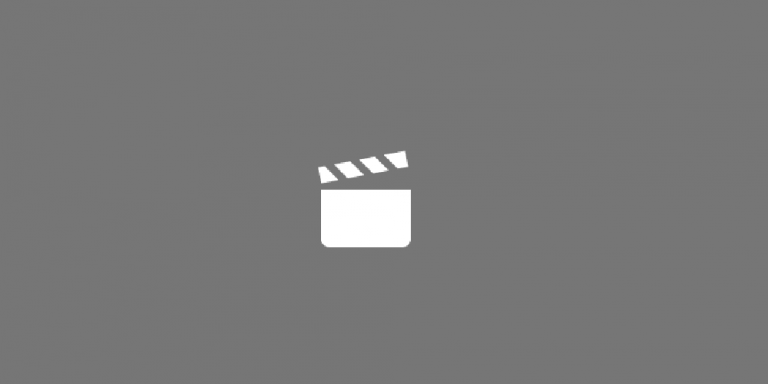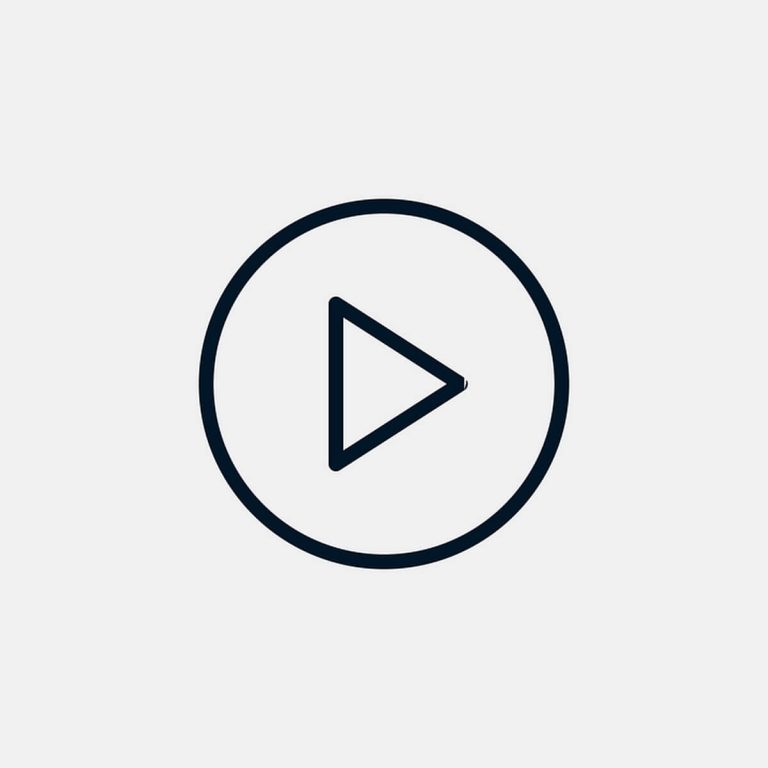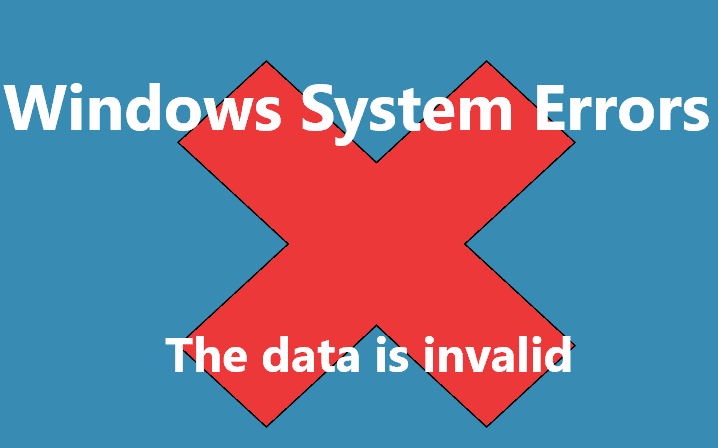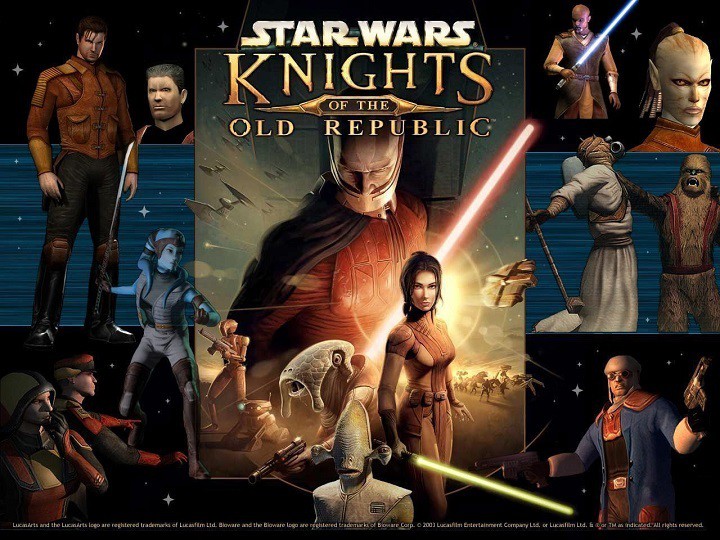Не удается изменить имена папок в Windows 10[Corregir].
![Не удается изменить имена папок в Windows 10[Corregir].](https://i1.wp.com/mundowin.com/wp-content/uploads/2019/06/rename-folder-windows-10.png?w=832&is-pending-load=1#038;ssl=1)
Есть некоторые проблемы с Windows, которые сначала не кажутся такими серьезными, но могут превратиться в кошмар, если нет решения. Одна из этих проблем – ошибка в Windows 10, которая не позволяет пользователям переименовывать папки.
По разным данным, это постоянная проблема, которая присутствовала в предыдущих версиях Windows, а также продолжает оставаться проблемой в Windows 10. Если вы столкнулись с этой проблемой недавно и не можете переименовать ни одну папку на своем компьютере, мы собрали несколько возможных решений, которые могут помочь.
Что делать, если не удается переименовать папки в Windows 10
Невозможность переименовать папки может стать большой проблемой для многих пользователей, и, говоря о проблемах с папками, вот некоторые проблемы, о которых сообщили пользователи:
-
Не удается переименовать папку, в которой используется Windows 10. Многие пользователи сообщали об этом сообщении об ошибке на своем ПК. В этом случае обязательно отключите все фоновые приложения, которые могут использовать папку, которую вы пытаетесь переименовать.
-
Папка переименования Windows 10 не может найти указанный файл. Эта проблема может возникать из-за вашего антивируса или ваших настроек. Чтобы исправить это, проверьте настройки антивируса или подумайте о переходе на другое антивирусное решение.
-
Папку нельзя переименовать, потому что она открыта в другой программе Windows 10. Это еще одна распространенная проблема с папками, которые могут появляться в Windows 10. Однако вы сможете решить эту проблему с помощью одного из наших решений.
-
Невозможно переименовать папку Windows 8.1, 7. Эта проблема может появиться в более старых версиях Windows, таких как Windows 8.1 и 7. Даже если вы не используете Windows 10, вы должны знать, что большинство наших решений можно применить к более старым версиям Windows.
Решение 1. Убедитесь, что вы являетесь владельцем папки.
Чтобы делать что-либо (переименовывать, удалять, перемещать и т. Д.) С папкой в Windows 10, вам необходимо владеть ею. Если у вас есть одна учетная запись пользователя, право собственности на большинство папок предоставляется вам автоматически. Однако, если на одном компьютере имеется несколько учетных записей пользователей, у пользователей без прав администратора могут возникнуть проблемы с управлением папками.
Если вы не знаете, как получить право собственности на папку в Windows 10, ознакомьтесь со следующими инструкциями:
-
Щелкните правой кнопкой мыши папку, к которой хотите получить доступ, и выберите «Свойства».
-
Когда откроется окно Характеристики , перейдите на вкладку Безопасность. В разделе группы или имени пользователя вы можете увидеть список пользователей и групп на вашем компьютере, которые могут получить доступ к этой папке.
-
Щелкните по кнопке Advanced.

-
Когда откроется окно дополнительных настроек безопасности , проверьте раздел Владелец наверху. Щелкните Изменить, чтобы изменить владельца папки.

-
Введите желаемое имя пользователя или группы в поле «Введите имя объекта для выбора». Теперь нажмите Проверить имена и ОК.

-
Установите флажок Заменить владельца подконтейнеров и объектов, чтобы изменить владельца всех вложенных папок в этой папке.

-
Щелкните ОК, чтобы сохранить изменения.
Когда вы получите полное право собственности на папку, которую хотите переименовать, попробуйте переименовать ее еще раз. В случае неудачи переходите к решению снизу.
Решение 2.Используйте параметр реестра.
Это немного сложное решение, поэтому оно требует определенных знаний. Поэтому, если вы не уверены, что делаете, лучше попросить помощи у кого-нибудь более опытного.
Для этого решения вам понадобится один из этих двух:
-
Ваша собственная резервная копия реестра (куст ПРОГРАММНОГО ОБЕСПЕЧЕНИЯ), о существовании которой было известно до появления этой проблемы.
-
ПРОГРАММНОЕ ОБЕСПЕЧЕНИЕ C: NWindows System32 config RegBack
-
ПРОГРАММНОЕ ОБЕСПЕЧЕНИЕ для улья от Windows System32 config из установки DVD / USB install.wim
Поэтому, если у вас нет резервной копии реестра, лучше использовать куст SOFTWARE из папки RegBack. Это именно то, что вам нужно сделать:
-
Нажмите Windows Key + R и введите regedit, чтобы открыть редактор реестра.

-
Щелкните (не щелкайте дважды) HKEY_LOCAL_MACHINE.
-
Теперь перейдите в Файл> Загрузить куст.

-
Найдите свой улей ПРОГРАММНОГО ОБЕСПЕЧЕНИЯ, дайте ему другое имя и загрузите его.
-
Когда улей загружен, откройте HKEY_LOCAL_MACHINE название вашего улья Microsoft Windows CurrentVersion Explorer Типы папок
-
Выделите FolderTypes, щелкните правой кнопкой мыши и выберите «Экспорт». Выберите имя и сохраните.
>.

-
Вернитесь к своему названию улья и закройте его.
-
Откройте меню «Файл» и нажмите «Загрузить куст»> «Да».
-
Закройте редактор реестра.
-
Теперь найдите файл журнала, который вы только что экспортировали, и дважды щелкните, чтобы импортировать его обратно в реестр.
-
Перезагрузите компьютер.
Как только вы это сделаете, попробуйте еще раз переименовать папку. Если не получится, проверьте эта ветка Reddit , где у вас есть более подробное объяснение всего процесса.
Решение 3. Удалите определенные значения реестра.
По словам пользователей, иногда определенные записи реестра могут повлиять на вашу систему и сделать невозможным переименование папок. Это может быть большой проблемой, и для ее решения вам необходимо изменить реестр и удалить эти записи. Для этого необходимо выполнить следующие действия:
-
Откройте редактор реестра.
-
На левой панели перейдите к HKLM Software Microsoft CurrentVersion Explorer FolderDescriptions и разверните раздел.
-
Теперь вам нужно удалить следующие ключи:
-
{2112AB0A-C86A-4ffe-A368-0DE96E47012E}
-
{491E922F-5643-4af4-A7EB-4E7A138D8174}
-
{7b0db17d-9cd2-4a93-9733-46cc89022e7c}
-
A302545D-DEFF-464b-ABE8-61C8648D939B}
-
A990AE9F-A03B-4e80-94BC-9912D7504104}
После удаления этих записей проблема должна быть решена, и вы можете без проблем переименовать папки. Если вы не можете найти ключи, упомянутые в этом решении, это решение не может быть применено к вашему ПК, поэтому обязательно пропустите его.
Решение 4. Измените представление
Как вы знаете, Windows позволяет вам изменить способ просмотра файлов. Вы можете просматривать свои файлы в виде эскизов, значков или в виде списка. Однако, похоже, есть ошибка, не позволяющая вам переименовывать папки при использовании Небольшой я с участием s .
Это странная ошибка, и если вы хотите исправить проблему, рекомендуется переключиться на другой вид и посмотреть, поможет ли это. Для этого вам просто нужно выполнить следующие простые шаги:
-
Откройте проводник и найдите каталог, который вы пытаетесь переименовать.
-
Выберите «Просмотр», а теперь выберите любой вид, кроме маленьких значков.

Мы рекомендуем этот инструмент для решения различных проблем с ПК.
-
исправить распространенные ошибки
-
защита от потери файлов
-
последствия вредоносного ПО
-
исправление поврежденных файлов
-
заменить потерянные файлы
-
аппаратные сбои
-
оптимизация производительности
Автоматический поиск и исправление ошибок Windows
Отлично оценено

После изменения представления вы сможете без особых проблем переименовывать папки. Обратите внимание, что это всего лишь обходной путь, поэтому вам придется повторить его для каждого каталога, который вы хотите удалить.
Решение 5.Измените настройки Защитника Windows
Защитник Windows – это антивирусное программное обеспечение, встроенное в Windows 10, но иногда некоторые функции этого инструмента могут мешать работе вашей системы, поэтому вам, возможно, придется отключить их, чтобы решить эту проблему. Для этого вам просто нужно выполнить следующие действия:
-
Нажмите Windows Key + I, чтобы открыть приложение «Настройки».
-
Когда он открывается Приложение настроек , vaya раздел “Обновление и безопасность”.

-
На левой панели выберите Безопасность Windows. На правой панели нажмите Открыть центр безопасности Защитника Windows.

-
Перейдите в раздел Защита от вирусов и угроз.

-
Теперь нажмите «Настройки защиты от вирусов и угроз».

-
Прокрутите вниз и выберите Управление доступом к контролируемым папкам.

-
Теперь установите для Controlled Folder Access значение Disabled.

После этого проблема должна быть решена, и вы можете переименовать каталоги по своему усмотрению. Обратите внимание, что отключение этой функции может сделать вашу систему более уязвимой.
Если вы не хотите отключать эту функцию, вы можете переключиться на сторонний антивирус. На рынке есть много отличных антивирусных инструментов, но если вы ищете решение безопасности, которое не будет мешать вашей системе, вы можете рассмотреть возможность использования Булгард (бесплатная загрузка).
Решение 6. Удалите файлы autorun.inf.
По словам пользователей, иногда вы не сможете переименовать папки из-за файлов autorun.inf. Эти файлы могут мешать работе вашей системы и вызывать подобные проблемы. Чтобы решить эту проблему, рекомендуется найти и удалить файлы autorun.inf и посмотреть, поможет ли это.
Удалить эти файлы относительно просто, и вы можете сделать это, выполнив следующие действия:
-
Откройте проводник и найдите каталог, который хотите переименовать.
-
Перейдите на вкладку «Просмотр» и установите флажок «Скрытые файлы».

-
После обнаружения скрытых файлов найдите autorun.inf и удалите его.
Как только вы найдете и удалите этот файл, проблема должна быть решена, и вы сможете без проблем переименовать каталоги.
Решение 7. Убедитесь, что ваша система обновлена.
Как мы уже упоминали, невозможность переименовать папки может быть ошибкой Windows 10, и чтобы исправить это, вам необходимо обновить свою систему. Windows 10 обычно устанавливает последние обновления автоматически, но из-за определенных проблем вы можете пропустить одно или два обновления.
Однако вы всегда можете проверить наличие обновлений вручную, выполнив следующие действия:
-
Откройте приложение «Настройки» и перейдите в раздел «Обновление и безопасность».
-
Теперь нажмите «Проверить наличие обновлений» и подождите, пока Windows проверит наличие доступных обновлений.
Если обновления доступны, они будут загружены и установлены автоматически после перезагрузки компьютера. После установки последних обновлений проверьте, сохраняется ли проблема.
Решение 8. Установите в качестве фона статическое изображение.
Многие пользователи используют слайд-шоу в качестве фона, но это может привести к подобным проблемам. Если вы не можете переименовывать папки на своем компьютере, попробуйте отключить фон для слайд-шоу. Для этого выполните следующие действия:
-
Щелкните правой кнопкой мыши на рабочем столе и выберите в меню «Персонализировать».

-
Измените фон со слайд-шоу на изображение.

После этого проблема должна быть решена. Имейте в виду, что это всего лишь обходной путь, но, по мнению пользователей, он работает, поэтому обязательно попробуйте.
В этом вся суть. Если у вас есть какие-либо комментарии, вопросы или предложения, не стесняйтесь сообщить нам об этом в комментариях ниже.
Примечание редактора : Этот пост был первоначально опубликован в апреле 2017 года и с тех пор был полностью переработан и обновлен для обеспечения свежести, точности и полноты.
СМЕЖНЫЕ ИСТОРИИ, КОТОРЫЕ НЕОБХОДИМО ПРОВЕРИТЬ:
-
Компьютер случайным образом выключается в Windows 10[Fix]
-
Исправлено: опция восстановления «Удалить все» не будет работать в Windows 10.
-
Ошибка обновления Windows 10 0x8007001F[Fijar]
Теги: windows 10, windows 10 новости