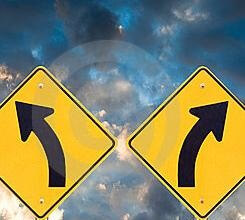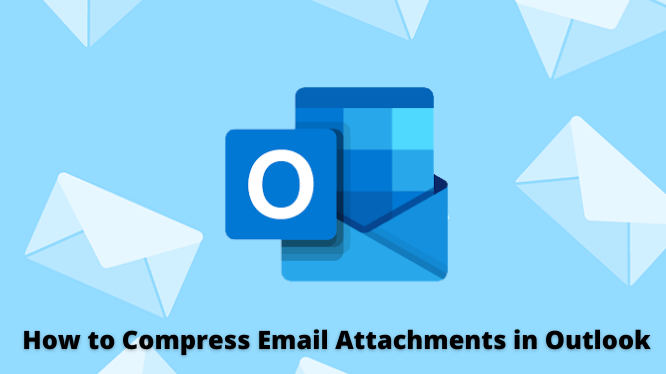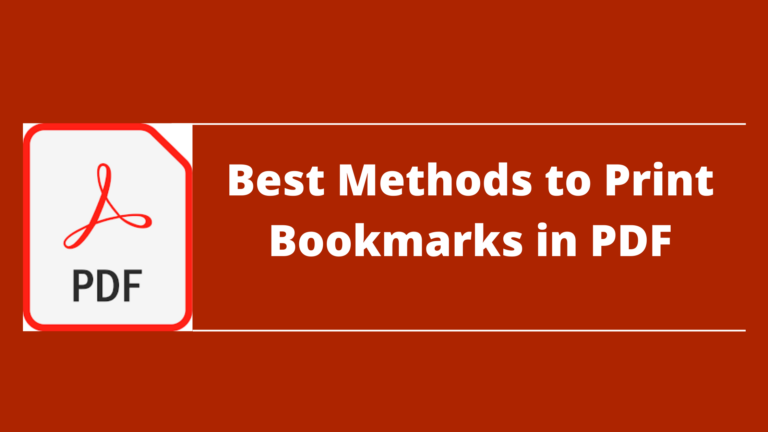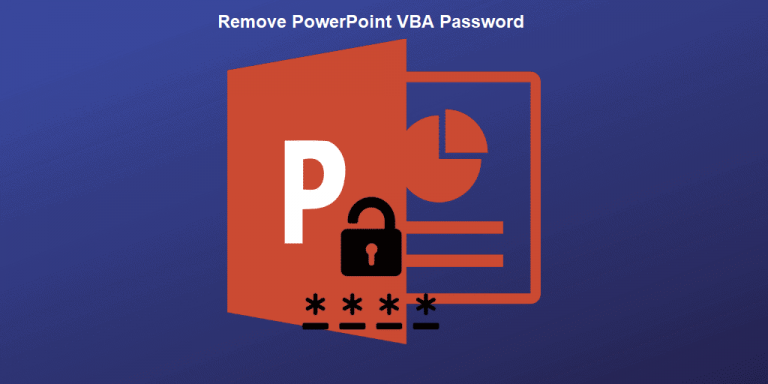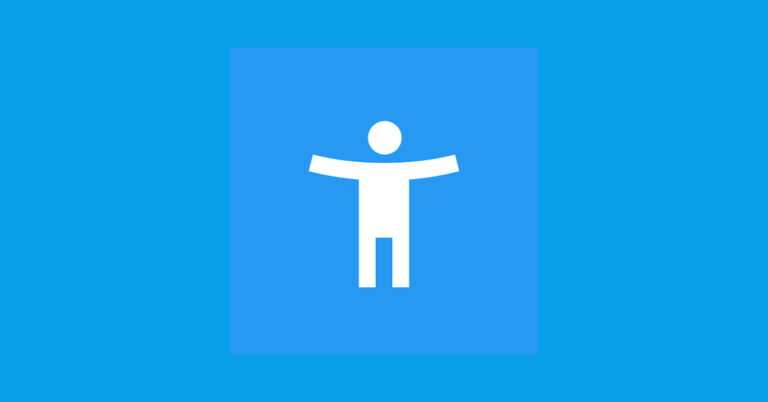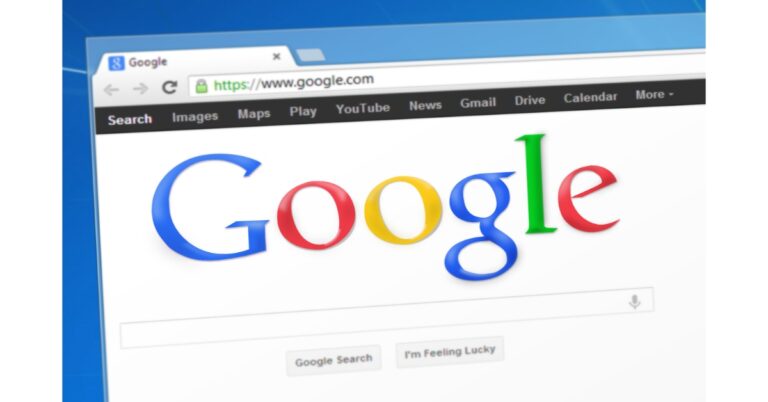Не удается открыть PDF-файлы (мгновенные способы восстановить доступ к вашим файлам)
Формат файла PDF от Adobe стал наиболее полезным для цифровой жизни. От важных документов до электронных книг и руководств пользователя PDF-файлы теперь стали лучшим источником для обмена данными, которые могут включать текст, изображения, аудиофайлы и т. д. Но иногда это вызывает разочарование, когда пользователь не может открыть PDF-файлы. Если вы оказались в ситуации, когда у вас возникли проблемы с открытием PDF-документов, есть несколько возможных причин и решений, которые мы обсудим в этом посте.
Не удается открыть PDF-файлы — вот несколько распространенных причин
- Возможно, ваша программа Adobe Reader или Acrobat устарела и несовместима с Windows 10/11.
- Скорее всего, файл PDF, который вы пытаетесь открыть, не был создан программным обеспечением Adobe, что препятствует обмену данными.
- Поврежденный или испорченный PDF-файл может не открыться должным образом.
- Неправильно установленная в системе программа Adobe Reader PDF-файлы также могут не открываться.
- Еще одна распространенная причина, по которой Adobe Reader не может открыть PDF-файлы в Windows 10 или 11, — это вирусная или вредоносная атака.
Каковы возможные решения, когда пользователь не может открыть файлы PDF?
Вот некоторые общие методы, которые используются при возникновении таких проблем. В основном реализация этих методов помогает пользователям решить проблему.
1. Обновите Acrobat Reader до последней версии.
Опять же, устаревшая версия Adobe Reader может не открыть файл PDF. Важно использовать самую последнюю версию, поскольку Adobe время от времени предоставляет исправления и обновления для своих продуктов.
- Откройте Adobe Acrobat или Adobe Reader DC.
- Далее выберите Помощь меню из строки меню.
- Далее выберите Проверить наличие обновлений вариант, проведя его вниз.
- Переустановите Adobe Reader
- Утилита Adobe Reader автоматически проверит наличие обновлений. Убедитесь, что ваше интернет-соединение активно, чтобы поиск мог установить соединение с сервером.
Как только вы найдете более новую версию Adobe Reader, решите, нужно ли ее обновлять. После завершения процесса обновления перезагрузите систему.
2: Восстановление установки Adobe Acrobat
Программа Adobe Reader тоже может быть сломана. В этом случае возможно, что Adobe Reader не откроет для вас PDF-файлы. Восстановление установки Adobe Reader — вот ответ.
- Сначала запустите Adobe Reader, затем выберите Помощь из меню.
- После этого, выберите Восстановить установку из выпадающего меню.
- Чтобы подтвердить восстановление текущей установки, щелкните значок Да кнопку в последний раз.
Подробнее: Мгновенные методы извлечения определенных страниц из файла PDF
3: отключить или выключить защищенный режим в начале
Сбой в настройках мог произойти, когда вы не можете получить доступ к файлам PDF в Windows 10 или 11, и этот параметр может быть полезен для его исправления. Чтобы отключить защищенный режим при запуске, следуйте этим инструкциям.
- Сначала откройте Adobe Reader. Для быстрой загрузки введите «Adobe» в строке поиска в левой нижней части окна вашего компьютера.
- Когда появится основной интерфейс Adobe Reader, выберите Правка > Настройки чтобы открыть новое окно.
- Затем выберите Защита песочницы под Безопасность (передовой).
- Включить защищенный режим при запуске не отмечен. Наконец, нажмите кнопку Да кнопку для выхода из защищенного режима.
Помимо этих методов, причиной также может быть повреждение файла PDF. Следовательно, использование профессионального решения может помочь восстановить все данные вашего файла PDF, а затем эти файлы будут открываться и просматриваться без каких-либо проблем.
Использование эффективного метода восстановления PDF-документов для открытия и чтения содержимого
В некоторых редких случаях он может по-прежнему не показывать, что вы не можете открывать файлы PDF. Таким образом, существует высокая вероятность того, что PDF-файл, который вы пытаетесь открыть, поврежден. Трудно найти обычное решение для восстановления поврежденных PDF-файлов. Однако с помощью автоматизированного Программное обеспечение для восстановления файлов PDF может помочь легко восстановить все ваши поврежденные PDF-файлы.
Мак
Если пользователь считает, что у него повреждены PDF-файлы, выполните указанные простые шаги, чтобы решить проблему невозможности открытия PDF-файлов.
1: Для восстановления поврежденных PDF-документов, установить инструмент и ударил Загрузить PDF кнопку, чтобы добавить PDF-файлы.

2: На следующем шаге Процесс сканирования будет запущен автоматически восстановить все удаленные/поврежденные файлы PDF.

3: Когда фаза сканирования завершена, все восстановленная база данных будет показана. Нажмите кнопку Сохранить PDF и укажите место для сохранения восстановленных файлов.

Читайте также: Быстрые шаги для копирования содержимого из защищенного PDF-файла без пароля
Заключение
Самое неприятное время наступает, когда пользователь обнаруживает, что не может открыть файлы PDF по некоторым причинам, определение точной причины облегчает поиск соответствующего конкретного решения. В некоторых случаях люди не могут определить точную причину. Следовательно, мы обсудили некоторые распространенные причины, а затем несколько способов решения проблемы. Если пользователи по-прежнему чувствуют, что не могут открыть файлы PDF, это может быть связано с повреждением файла. Для этого пользователь может рассмотреть профессиональное решение для устранения ошибки и продолжить свою работу.