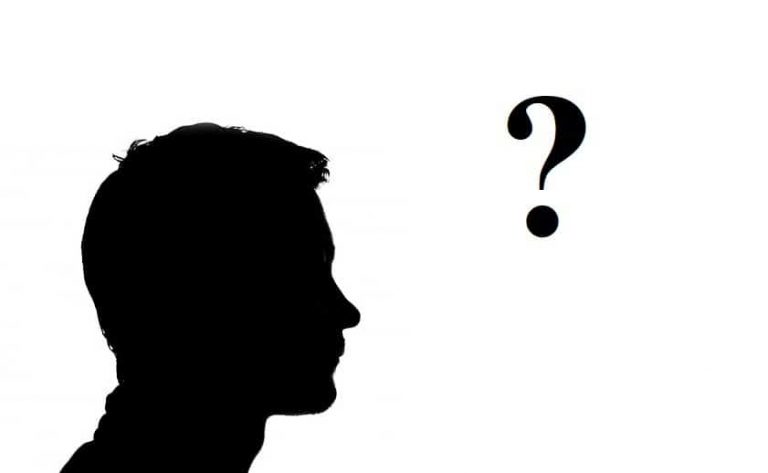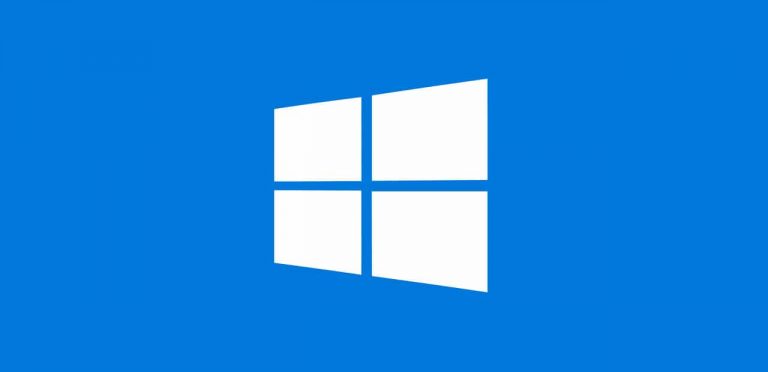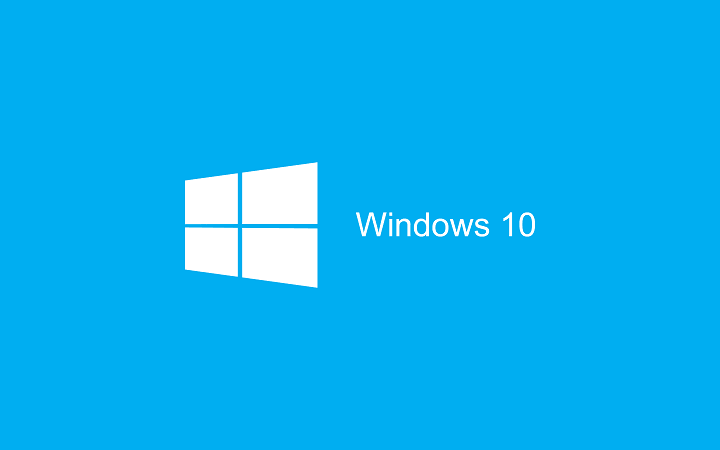Неопознанная сетевая ошибка в Windows 10/8/7[FIX]
![Неопознанная сетевая ошибка в Windows 10/8/7[FIX]](https://i2.wp.com/mundowin.com/wp-content/uploads/2019/06/Windows-10-2.jpg?w=832&is-pending-load=1#038;ssl=1)
Вы также могли столкнуться с проблемой под названием «Неопознанная сеть» с подключением к сети при попытке подключения. Вот несколько шагов по устранению неполадок, которые помогут вам решить проблему.
-
Отключить режим полета
Windows 10 поддерживает режим полета, и вам необходимо отключить его следующим образом:
-
Нажмите Windows-A, чтобы открыть Центр поддержки.
-
Если режим полета включен, переключите его на ВЫКЛ.
-
Обновите драйверы сетевой карты
-
Щелкните правой кнопкой мыши кнопку «Пуск».
-
Откройте диспетчер устройств.
-
Найдите сетевые адаптеры и обновите все драйверы, щелкнув их правой кнопкой мыши.
-
Временно отключите программное обеспечение безопасности
Если вы используете брандмауэр Windows, попробуйте сбросить настройки до значений по умолчанию и попробуйте подключиться. Если вы используете программное обеспечение VPN или антивирус, попробуйте отключить их.
-
Отключить функцию быстрого запуска
-
Перейдите в панель поиска Windows, найдите «Электропитание» и откройте ее.
-
Выберите, что делает кнопка питания.
-
Щелкните Изменить настройки, которые в настоящее время недоступны.
-
Снимите флажок «Включить быструю загрузку» и выключите его. Перезагрузка через полминуты.
-
Изменить DNS-серверы
-
Щелкните правой кнопкой мыши кнопку «Пуск».
-
Щелкните Сетевые подключения.
-
Щелкните правой кнопкой мыши текущее сетевое подключение (Wi-Fi или Ethernet) и выберите «Свойства».
-
Щелкните Internet Protocol Version 4.
-
Выберите «Использовать следующие адреса DNS-серверов». Установите предпочтительный и альтернативный адрес DNS-сервера в 8.8.8.8.8.
-
Провести диагностику сети
-
Щелкните правой кнопкой мыши кнопку «Пуск».
-
Зайдите в Сетевые подключения.
-
Щелкните правой кнопкой мыши текущее сетевое подключение (Wi-Fi или Ethernet), а затем нажмите «Диагностика», чтобы запустить автоматическое средство устранения неполадок.
-
Заменить кабель Ethernet
Поскольку неисправность может быть в кабеле Ethernet, попробуйте заменить его, чтобы локализовать проблему. Вы также можете попробовать подключиться к сети Wi-Fi.
-
Используйте внешний сетевой адаптер
Попробуйте использовать внешний адаптер и посмотрите, решит ли это проблему.
-
Перезагрузите модем и маршрутизатор, чтобы выключить и снова включить
-
Выключите оба.
-
Включите модем и подождите 30 секунд после того, как индикаторы станут зелеными, а затем вы также можете включить маршрутизатор.
-
Отключить виртуальные сетевые адаптеры
-
Откройте Диспетчер устройств и перейдите в раздел Сетевые адаптеры.
-
Если виртуальные адаптеры присутствуют, щелкните их правой кнопкой мыши, чтобы отключить их.
Просмотрите весь этот список предложений, чтобы решить, какой из них лучше всего подходит для вас.
Etiquetas: проблема с неопознанной сетью, исправление windows 10