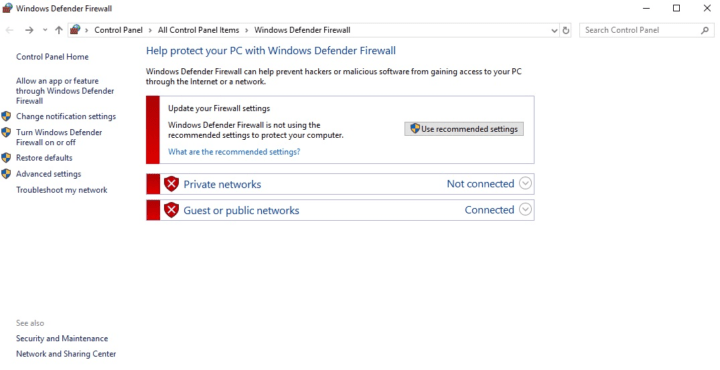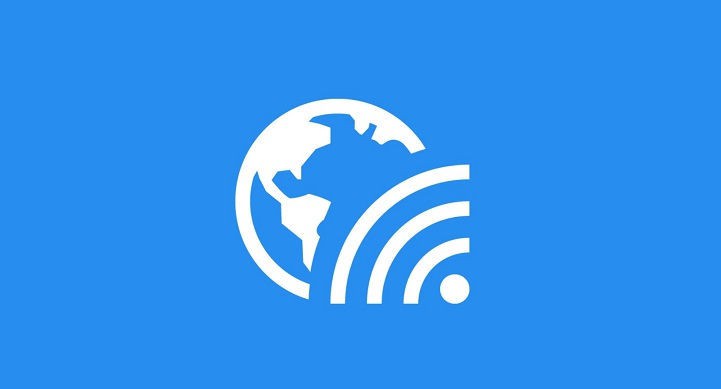Нет звука с Netflix? Вот 6 быстрых исправлений, чтобы решить эту проблему в Windows

Если вы транслируете телешоу, любимый сериал или фильм и получаете видео, но не получаете звука с Netflix, проблема обычно заключается в контенте или подключении динамиков.
Важно отметить, что иногда на производительность потоковой передачи Netflix также влияет количество вкладок браузера, приложений и программ, которые занимают память вашего компьютера и ресурсы обработки.
Вот некоторые варианты быстрого устранения неполадок, которые вы можете проверить: правильно ли динамики подключены к ресиверу, правильно ли подключены HDMI / оптические разъемы, переверните концы кабелей или попробуйте другой кабель для устранения проблемы.
Однако, если у вас нормальная громкость или включен проигрыватель Netflix и компьютер / устройство, и вы пытались воспроизвести другое шоу или фильм, но по-прежнему не получаете звука с Netflix, в этой статье есть более быстрые исправления, которые вы можете попробовать восстановить звук на вашем устройстве.
Новости: Нет звука с Netflix
-
Установите звук в студийное качество
-
Изменить настройки звука
-
Переключиться на стерео
-
Обновите Microsoft Silverlight
-
Измените аудиовыход на HDMI
-
Переустановите аудиодрайверы
Решение 1.Настройте звук до студийного качества
-
В правом нижнем углу панели задач найдите значок динамика и щелкните его правой кнопкой мыши.
-
Щелкните Устройства воспроизведения.
-
Нажмите на динамик
.


-
Перейдите на вкладку Advanced.

-
В раскрывающемся меню выберите 24 бита, 192000 Гц (студийное качество).

-
Выберите ОК, чтобы сохранить настройки.
-
Попробуйте снова сыграть в Netflix и посмотрите, восстановился ли звук
Решение 2. Измените настройки звука
-
Абрир Netflix
-
Выберите телешоу или фильм, который хотите посмотреть
-
Во время воспроизведения программы или фильма наведите указатель мыши на экран компьютера или устройства.
-
Щелкните значок диалога.
-
Если выбран объемный звук (5.1), переключитесь на другой вариант, кроме 5.1.
-
Попробуйте снова сыграть в Netflix и посмотрите, восстановился ли звук
Если изменение настроек звука на параметр, отличный от 5.1, решает проблему, выполните следующие действия, чтобы возобновить воспроизведение 5.1:
-
ТАКЖЕ ЧИТАЙТЕ: Как исправить проблемы Netflix в Windows 10
Проверьте настройки звука вашего устройства
Если для параметров аудиовыхода установлено значение стерео или линейный PCM, выберите вариант, совместимый с версией 5.1, но проконсультируйтесь с производителем вашего компьютера или устройства для получения помощи в настройке этих параметров.
Если звук 5.1 включен
Если звук 5.1 включен при просмотре шоу или фильма, выберите параметр в меню «Аудио и субтитры» во время воспроизведения.
Примечание. Не для всех 5.1-совместимых эпизодов или сезонов телешоу или сериалов может быть доступна версия 5.1. Вы можете проверить доступность версии 5.1 для более поздних сезонов телешоу с помощью раскрывающегося меню «Сезон» на странице описания заголовка.
Если вы используете устройство, поддерживающее звук 5.1
Объемный звук 5.1 Dolby Digital в настоящее время не поддерживается при потоковой передаче Netflix на компьютере с использованием Microsoft Silverlight или HTML5. Однако он совместим с приложением Netflix для Windows 8 и 10. Чтобы проверить, поддерживает ли ваше устройство звук 5.1, перейдите к любому оригиналу Netflix и найдите вариант звука 5.1. Если его там нет, возможно, устройство не поддерживает эту функцию или его необходимо включить.
Решение 3. Переключитесь на стерео
Если у вас по-прежнему возникают проблемы со звуком 5.1, ваша текущая конфигурация может не поддерживаться. Чтобы вернуться к потоковой передаче, попробуйте переключиться на стерео в качестве альтернативы 5.1.
Решение 4. Обновите Microsoft Silverlight
Netflix использует Microsoft Silverlight, который можно обновить через Центр обновления Windows или через веб-сайт Microsoft. Обновление – это хороший шаг для устранения неполадок, обеспечивающий наилучшее воспроизведение видео и аудио.
-
ТАКЖЕ ПРОЧИТАЙТЕ: 9 способов исправить черный экран Netflix на вашем компьютере
Решение 5. Измените аудиовыход на HDMI
HDMI позволяет передавать видео- и аудиосигналы по одному кабелю. Если аудиовыход не переключается автоматически на выход HDMI, вам придется изменить его вручную, выполнив следующие действия:
-
Щелкните правой кнопкой мыши Пуск
-
Выберите Панель управления

-
Выберите оборудование и звук


-
Щелкните Управление аудиоустройствами.

-
В открывшемся окне выберите устройство, описанное с помощью HDMI или цифрового звука, и нажмите «Установить по умолчанию». Зеленая галочка должна указывать на то, что это устройство теперь является выбранным устройством вывода.
-
Нажмите ОК, чтобы подтвердить и выйти.
Решение 6. Переустановите аудиодрайверы
-
Щелкните правой кнопкой мыши Пуск
-
Выберите Диспетчер устройств.

-
Зайдите в Звуковые, видео и игровые контроллеры

-
Щелкните правой кнопкой мыши и выберите «Удалить» для любого элемента в списке звука / аудио.
-
Отметьте опцию удаления драйвера устройства
-
Щелкните правой кнопкой мыши «Пуск» и выберите «Программы и компоненты».

-
Найдите звуковое программное обеспечение и удалите его, затем перезагрузите компьютер. После перезапуска драйвер устройства установится автоматически, и вы сможете установить последнюю версию аудио-программного обеспечения.
Автоматически обновлять драйверы
Обновление драйверов – рискованный процесс, поскольку вы можете загрузить и установить неправильную версию драйвера. Чтобы избежать этого, мы рекомендуем использовать инструмент обновления драйверов Tweakbit. Этот инструмент одобрен Microsoft и Norton Antivirus, и вы можете следовать этому краткому руководству, чтобы сделать это.
-
-
Программа обновления драйверов TweakBit
-
 После установки программа автоматически начнет сканирование вашего ПК на наличие устаревших драйверов. Driver Updater проверит версии установленных драйверов в своей облачной базе данных на наличие последних версий и порекомендует соответствующие обновления. Все, что вам нужно сделать, это дождаться завершения сканирования.
После установки программа автоматически начнет сканирование вашего ПК на наличие устаревших драйверов. Driver Updater проверит версии установленных драйверов в своей облачной базе данных на наличие последних версий и порекомендует соответствующие обновления. Все, что вам нужно сделать, это дождаться завершения сканирования.
-
После завершения сканирования вы получите отчет обо всех проблемных драйверах, обнаруженных на вашем компьютере. Просмотрите список и посмотрите, хотите ли вы обновить каждый драйвер по отдельности или все сразу. Чтобы обновлять драйверы по одному, щелкните ссылку «Обновить драйвер» рядом с названием драйвера. Или просто нажмите кнопку «Обновить все» внизу, чтобы автоматически установить все рекомендуемые обновления.

Примечание: Некоторые драйверы необходимо установить в несколько этапов, поэтому вам нужно будет нажать кнопку `Обновить несколько раз, пока не будут установлены все их компоненты.
-
Отказ от ответственности: некоторые функции этого инструмента платные.
Сообщите нам, помогло ли вам какое-либо из решений, когда у вас не было звука с Netflix, оставив комментарий в разделе ниже.
СВЯЗАННЫЕ ИСТОРИИ, ЧТО НУЖНО ПРОВЕРИТЬ:
-
Как исправить черные полосы Netflix вверху, внизу и по бокам фильмов
-
Полноэкранный режим Netflix не работает[Noticias]
-
Поток Netflix завис? Вот как решить эту проблему
Теги: netflix, новости Windows 10

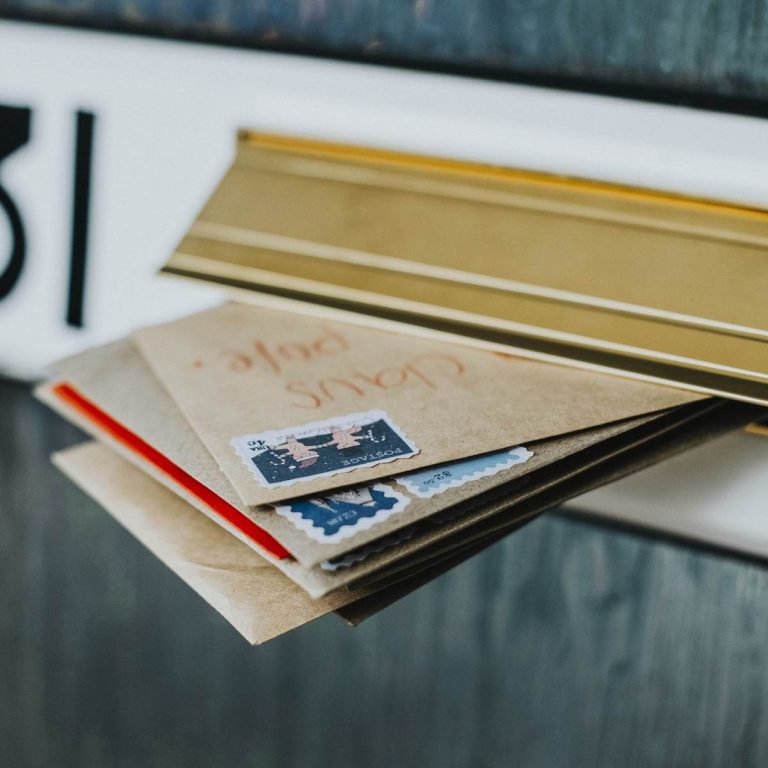

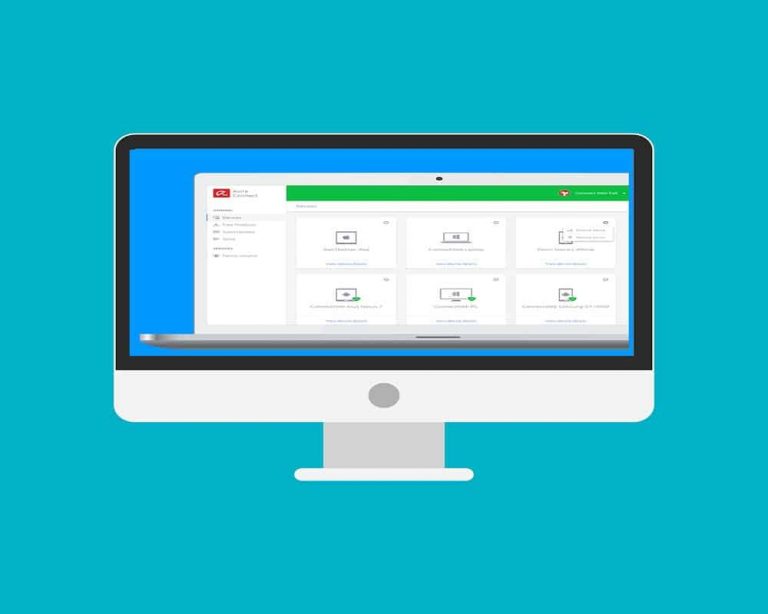
![Ошибка «Доступ запрещен» в Windows 10[Corregido]](https://xmeg.ru/wp-content/uploads/2021/08/access-is-denied-windows-10.jpg)