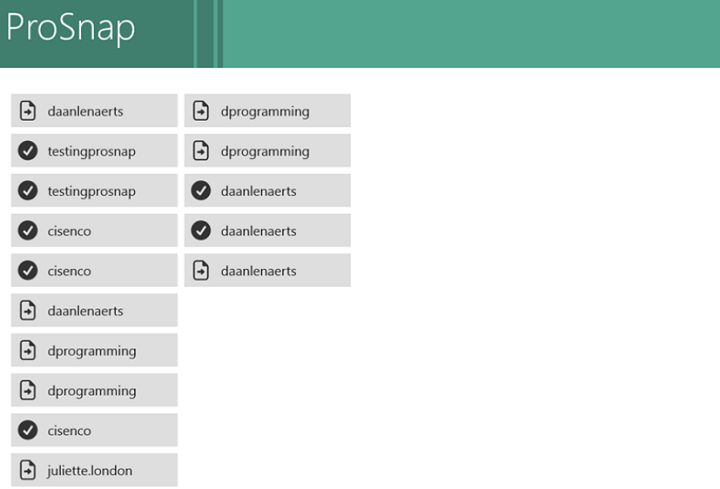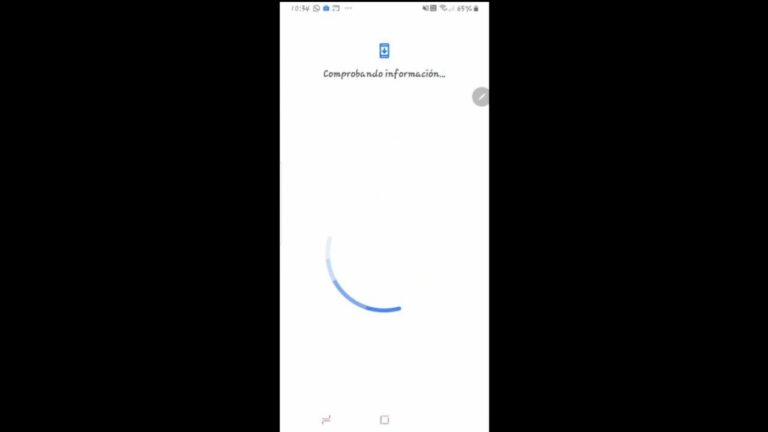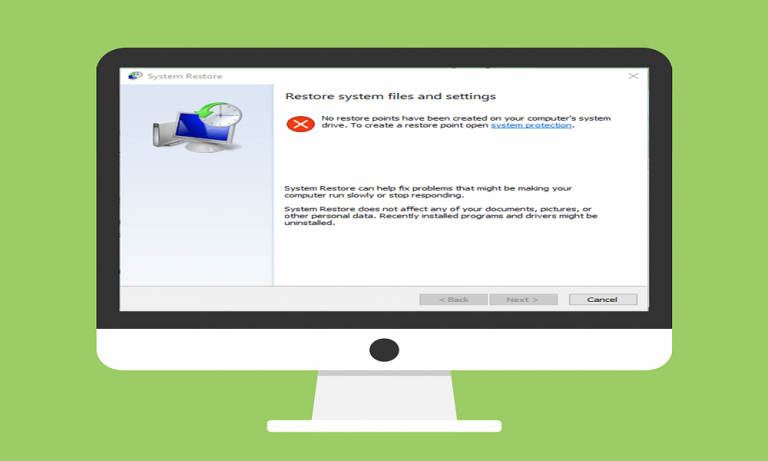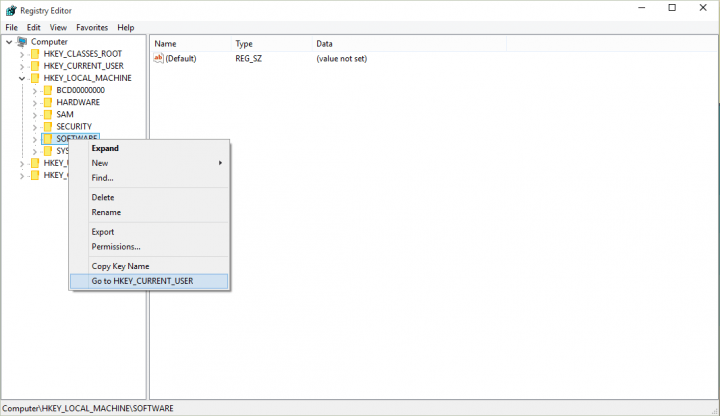Невозможно обнаружить второй монитор после установки Windows 10 Creators Update[Fix].
![Невозможно обнаружить второй монитор после установки Windows 10 Creators Update[Fix].](https://i1.wp.com/mundowin.com/wp-content/uploads/2019/06/Microsoft-Windows-10-Creators.jpg?w=832&is-pending-load=1#038;ssl=1)
Обновление Creators Update определенно является шагом вперед во многих категориях, будь то для обычных пользователей, профессионалов или опытных геймеров. По крайней мере, в плане возможностей. Однако трудно сказать то же самое, когда речь идет о проблемах, которые возникают ежедневно.
Одна из проблем, которая в основном затрагивает профессионалов в области ПК, связана с производительностью двух мониторов. То есть некоторые пользователи сообщали о проблемах со вторым монитором, которые по непонятной причине не могут быть обнаружены системой. Судя по всему, после нескольких попыток пользователи не смогли ничего спроецировать на вторичный экран, хотя до обновления все работало.
Итак, мы составили список некоторых решений, которые помогут вам решить эту проблему и вернуться на правильный путь. Поэтому, если вы столкнулись с подобными проблемами, обязательно ознакомьтесь со следующим списком.
Как решить незначительные проблемы с монитором в Windows 10 Creators Update
Подождите минутку
На первый взгляд это может показаться странным, но это подходящий способ решения этой проблемы. В большинстве случаев системе требуется некоторое время для оптимизации внесенных изменений. Многие пользователи, столкнувшиеся с этой же проблемой в предыдущих версиях системы, исправляют ее за день-два. Поэтому убедитесь, что ваш дополнительный монитор подключен, а система устанавливает правильные драйверы.
Обновите драйверы монитора и графического процессора
С другой стороны, если вы торопитесь, вы можете принудительно обновить драйвер и мгновенно решить проблему. В большинстве случаев проблема заключается в неправильных драйверах. Поскольку ваше оборудование ничто без надлежащей программной поддержки, это логический шаг в процедуре устранения неполадок.
Если вы не знаете, как обновить драйверы, следуйте приведенным ниже инструкциям:
Убедитесь, что ваш второй монитор подключен.
Щелкните правой кнопкой мыши меню «Пуск» и откройте «Диспетчер устройств».
Перейдите к «Монитор» и щелкните правой кнопкой мыши устройство с желтым восклицательным знаком.
Щелкните Обновить драйвер.

Повторите процедуру для графического процессора, особенно если вы используете двойной графический процессор.
Процедура может занять пару минут, но ваше устройство должно получить соответствующие драйверы.
Перезагрузите компьютер и попробуйте еще раз.
Если проблема все еще существует, обязательно проверьте другие решения.
Добавить монитор вручную
Хотя система мониторинга Plug & Play работает годами, есть вероятность, что ваш случай станет исключением. Так что вы можете вручную добавить устройство (монитор) и, надеюсь, все будет работать, как до обновления создателей.
Для этого выполните следующие действия:
В строке поиска Windows введите подключенные устройства и откройте Подключенные устройства.
Щелкните Добавить устройства.
Щелкните по второму экрану.
Выберите один из трех вариантов: «Дублировать», «Расширить» и «Только второй экран».
Параметр «Дублировать» дублирует главный экран на дополнительный.
Параметр «Расширить» объединит два монитора, чтобы вы могли использовать их как один.
Параметр «Только второй экран», очевидно, отключит основной монитор и будет использовать только дополнительный монитор.
Выбрав предпочтительный режим, сохраните изменения.
Кроме того, вы можете использовать сторонние программы для работы со вторым монитором, которые предлагают множество отличительных функций. Для начала достаточно системного инструмента.
Изменить частоту обновления монитора
Некоторым пользователям удалось решить эту проблему, изменив частоту обновления экрана. Хотя частота обновления не так важна, как раньше, когда у нас были ЭЛТ-мониторы, она определенно может повлиять на некоторые характеристики монитора. Поэтому, если вы используете монитор с частотой обновления выше 60 Гц, обязательно измените значение и просмотрите изменения.
Вы можете сделать это, следуя этим инструкциям:
Щелкните правой кнопкой мыши на рабочем столе и откройте «Разрешение экрана».
Выберите второй монитор и нажмите «Дополнительные настройки».
На вкладке «Монитор» измените частоту обновления экрана на 60 Гц.

Сохраните изменения и ищите улучшения.
Однако, если проблема не исчезнет, остается единственное решение – перезагрузить систему.
Перезагрузите систему
В конце концов, если хаос, созданный последним обновлением, непоправим, вы всегда можете вернуться к предыдущей версии или просто перезагрузить компьютер. Раньше это было бы сложно выполнить, но с Windows 10 вам будет легко это делать. Вы можете найти подробное объяснение в этой статье.
Мы надеемся, что это позволит вам без проблем работать с двумя мониторами.
Не забудьте поделиться своим опытом или задать любые вопросы в разделе комментариев ниже.
Этикетки: обновление создателей Windows 10