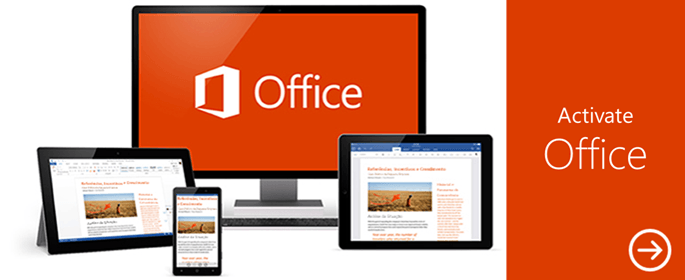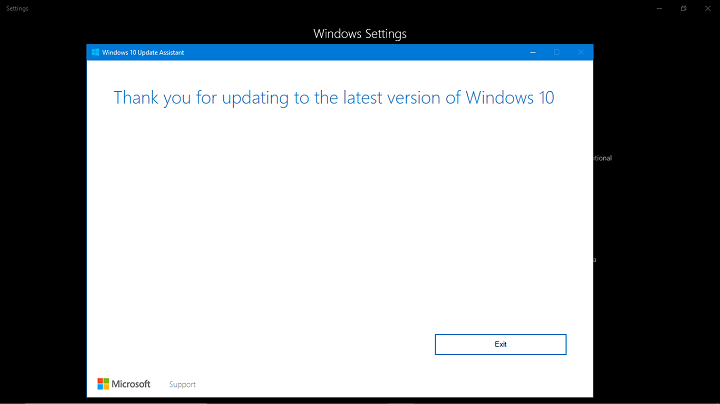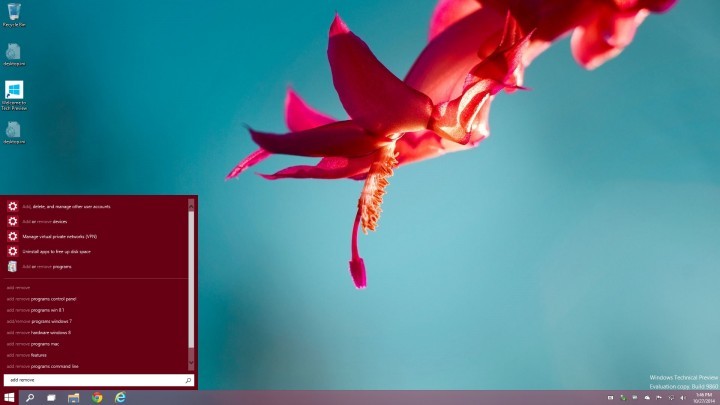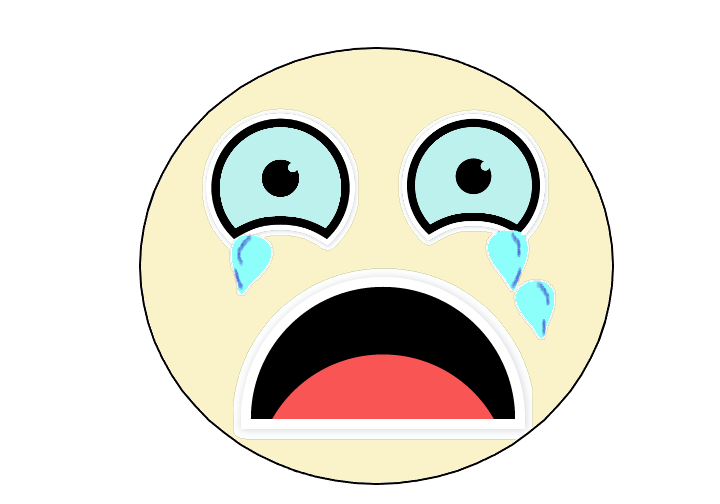Ноутбук не обнаружит второй монитор[FIX]
![Ноутбук не обнаружит второй монитор[FIX]](https://i0.wp.com/mundowin.com/wp-content/uploads/2019/06/Laptop-won’t-detect-second-monitor.jpg?w=832&is-pending-load=1#038;ssl=1)
Возможно, вы находитесь на рабочем месте или дома и хотите увеличить экран рабочего стола, но ваш ноутбук не обнаружит второй монитор. Это может расстраивать, особенно если у вас мало времени.
Если это ваша ситуация или опыт, вот как это исправить.
Ноутбук не обнаружит второй монитор? Решите это с помощью этих шагов
Решение 1. Проверьте настройки дисплея
В разделе «Настройки дисплея» есть опция «Несколько дисплеев». Если ваш ноутбук не обнаруживает второй монитор, этот параметр не будет отображаться или он не обнаружит внешний монитор.
Если монитор обнаружен, опция «Несколько дисплеев» появится в раскрывающемся списке меню рядом с полем «Дисплей».
Если он не отображается в этом раскрывающемся списке, нажмите «Обнаружить», убедившись, что монитор, на который вы хотите установить расширение, включен и правильно подключен к видеопорту.

Кроме того, выберите правильный источник, указанный на элементах управления монитора, чтобы использовать правильный видеопорт.
Решение 2. Запустите средство устранения неполадок оборудования и устройств.
Если ваш ноутбук не обнаруживает второй монитор, запустите средство устранения неполадок оборудования и устройств, чтобы решить проблему.
Это проверяет наличие распространенных проблем и гарантирует, что все новое оборудование или устройства правильно установлены на компьютере.
Вот как это сделать:
-
Щелкните правой кнопкой мыши Пуск
-
Выберите Панель управления

-
Перейдите к опции »Просмотреть по» в правом верхнем углу.
-
Щелкните стрелку раскрывающегося списка и выберите Крупные значки.
-
Щелкните Устранение неполадок
-
Нажмите Просмотреть все на левой панели.
-
Щелкните Оборудование и устройства.

-
Нажмите Далее, чтобы запустить средство устранения неполадок.
Следуйте инструкциям, чтобы запустить средство устранения неполадок оборудования и устройств. Средство устранения неполадок начнет обнаруживать любые проблемы, из-за которых ваш ноутбук может не обнаруживать второй монитор.
-
ТАКЖЕ ЧИТАЙТЕ: Лучшие мониторы G-Sync с HDMI для незабываемых игровых сессий
Решение 3. Выполните восстановление системы
Используйте «Восстановление системы» для создания точек восстановления при установке новых приложений, драйверов или обновлений Windows, а также при создании точек восстановления вручную.
Если ноутбук не обнаруживает второй монитор, попробуйте восстановить систему и посмотрите, поможет ли это.
Вот как выполнить восстановление системы:
-
Нажмите “Пуск”.
-
Перейдите в поле поиска и введите Восстановление системы.
-
Нажмите Восстановление системы в списке результатов поиска.
-
Введите пароль учетной записи администратора или предоставьте разрешения, если потребуется
-
В диалоговом окне «Восстановление системы» нажмите «Выбрать другую точку восстановления».
-
Нажмите “Далее

-
Щелкните точку восстановления, созданную до возникновения проблемы.
-
Нажмите “Далее
-
Нажмите Готово
Восстановление не влияет на ваши личные файлы. Однако он удаляет установленные приложения, драйверы и обновления после создания точки восстановления.
Чтобы вернуться к точке восстановления, сделайте следующее:
-
Щелкните правой кнопкой мыши Пуск
-
Выберите Панель управления
-
В поле поиска на панели управления введите Восстановление.
-
Выберите Recovery
-
Нажмите “Открыть восстановление системы”.
-
Нажмите “Далее
-
Выберите точку восстановления, связанную с проблемной программой / приложением, драйвером или обновлением.
-
Нажмите “Далее
-
Нажмите Готово
Решение 4.Установите последние обновления драйверов
Сделать это можно тремя способами:
-
Проверьте обновления Windows на наличие последних обновлений драйверов и установите их.
-
Установите драйверы с сайта производителя
-
Установить драйверы из диспетчера устройств
Проверьте последние обновления драйверов в Windows и установите их
Если вы проверите обновления Windows и обнаружите, что доступны обновления драйверов, установите их и посмотрите, помогут ли они решить проблему.
Для этого выполните следующие действия:
-
Нажмите “Пуск”.
-
Перейти в поле поиска
-
Тип обновления
-
В окне настроек Центра обновления Windows нажмите Проверить наличие обновлений и установите все перечисленные обновления.
.
Windows немедленно определит настройки вашей системы и загрузит соответствующие драйверы.
Важные драйверы, которые необходимо загрузить после установки или обновления до Windows 10, включают драйверы набора микросхем, видео, аудио и сети (Ethernet / беспроводной). В частности, для ноутбуков загрузите также последние версии драйверов сенсорной панели.
Установите драйверы с сайта производителя
Вы также можете найти драйверы для вашего ноутбука в разделе поддержки на сайте производителя. Перейдите в подраздел «Программное обеспечение и драйверы» (в зависимости от марки ноутбука это название может измениться) или выполните поиск драйверов в Google, чтобы получить прямую ссылку на сайт производителя устройства.
После того, как вы зайдете на веб-сайт, выполните поиск и загрузите, а затем установите соответствующие драйверы, которые отсутствуют на вашем ноутбуке, что может привести к тому, что ноутбук не обнаружит второй монитор.
Установить драйверы из диспетчера устройств
В случае, если Центр обновления Windows не обнаруживает драйвер или вам не удалось получить его с веб-сайта производителя, вы можете попробовать использовать Диспетчер устройств на своем ноутбуке и вручную установить драйвер, выполнив следующие действия:
-
Щелкните правой кнопкой мыши Пуск
-
Выберите Диспетчер устройств.

-
Выберите устройство
-
Щелкните правой кнопкой мыши по нему
-
Выберите Обновить программное обеспечение драйвера.
-
Запустится мастер обновления драйверов. Выберите «Искать на моем компьютере обновленные драйверы автоматически» или «Искать на моем компьютере драйверы».
ТАКЖЕ ЧИТАЙТЕ: исправлено: монитор ресурсов не работает в Windows
Решение 5.Проверьте наличие изменений оборудования
Вот как это сделать:
-
Щелкните правой кнопкой мыши Пуск
-
Выберите Диспетчер устройств.

-
Перейдите в Мониторы и щелкните, чтобы развернуть список.
-
Вы увидите два монитора, щелкните правой кнопкой мыши второй контроллер монитора.
-
Выберите Удалить
-
Щелкните значок Поиск изменений оборудования.
Если отображается Generic PnP, удалите драйвер и загрузите последнюю версию драйвера с веб-сайта производителя, как описано в решении 4 выше.
-
Установите флажок “Включить подпапки”.
-
Нажмите Далее и дождитесь завершения работы мастера.
Решение 6.Установите драйверы в режиме совместимости
Для установки в режиме совместимости выполните следующие действия:
-
Загрузите последнюю версию драйвера с сайта производителя.
-
Сохраните его на свой локальный диск
-
Щелкните правой кнопкой мыши установочный файл драйвера.
-
Щелкните Свойства
-
Перейдите на вкладку «Совместимость».
-
Установите флажок Запустить эту программу в режиме совместимости.

-
Выберите операционную систему из раскрывающегося списка.
-
Драйвер установится, а затем проверит его работоспособность.
-
Перезагрузите компьютер и посмотрите, сохраняется ли проблема.
ТАКЖЕ ЧИТАЙТЕ: Как установить обои для двух мониторов в Windows 10
Решение 7.Проверьте настройки монитора
Если монитор не поддерживает адаптеры, ноутбук не обнаружит второй монитор. В идеале это означает, что ваш монитор может работать только через прямые соединения.
Решение 8.Обновите основной видеодрайвер
Вот как это сделать:
-
Войти как администратор
-
Щелкните правой кнопкой мыши Пуск
-
Выберите Панель управления

-
В поле поиска Панели управления введите Администрирование.
-
Щелкните Администрирование.
-
Doble Clic Управление компьютером

-
Выберите Диспетчер устройств.
-
Найдите адаптеры дисплея
-
Щелкните стрелку, чтобы раскрыть список устройств – если там указано Windows Basic Video, загрузите драйвер, щелкнув его правой кнопкой мыши, а затем выберите «Обновить программное обеспечение драйвера».
Дайте ему поработать, и когда это будет сделано, проверьте, будет ли второй монитор работать.
ТАКЖЕ ЧИТАЙТЕ: новый сверхширокий игровой монитор QLED HDR от Samsung просто потрясающий.
Решение 9.Проверьте, включен ли второй монитор
Для этого выполните следующие действия:
-
Щелкните правой кнопкой мыши Пуск
-
Выберите Панель управления
-
Щелкните Оборудование и звук.
-
Перейти к шоу
-
Нажмите Настроить разрешение экрана.
-
Haga clic en Project to a Second Screen

-
Нажмите “Расширить”

-
В раскрывающемся списке “Несколько дисплеев”
-
Нажмите “Расширить эти экраны”

-
Нажмите Применить
-
Нажмите ОК.
Примечание. Если два монитора не отображаются на этом экране, нажмите кнопку «Определить».
После включения второго монитора щелкните правой кнопкой мыши на экране рабочего стола, и он отобразит второй монитор. Если вы выберете «Показать рабочий стол только на 1», ноутбук не обнаружит второй монитор в меню «Параметры экрана».
Сообщите нам в разделе комментариев, помогло ли какое-либо из этих решений решить проблему.
Примечание редактора: Этот пост был первоначально опубликован в ноябре 2017 года и с тех пор был полностью переработан и обновлен для обеспечения свежести, точности и полноты.
СВЯЗАННЫЕ ИСТОРИИ, ЧТО НУЖНО ПРОВЕРИТЬ:
-
Исправлено: Windows 10 не может обнаружить второй монитор.
-
Как клонировать или увеличить дисплей с несколькими мониторами в Windows 10
-
Как использовать несколько мониторов как один в Windows 10
Этикетки: windows 10 fix