Ноутбук перегревается в Windows 10? Отметьте эти 4 решения

В ноутбуках многие функции настольных компьютеров заменены на мобильность. Помимо явно ограниченных аппаратных возможностей, система охлаждения является наиболее частым дефектом, с которым пользователь ноутбука может столкнуться за годы использования. И вы будете знать, когда перегрев станет проблемой, поскольку ноутбук внезапно выключится, чтобы предотвратить критическое повреждение компонентов оборудования. Так было со старыми устройствами и до сих пор остается в ноутбуках с Windows 10.
Чтобы решить эту общую проблему, которая может вызвать множество серьезных проблем, если ею пренебречь, мы составили список некоторых, так сказать, советов, которые помогут вам ее решить. Итак, если у вас возникла проблема с перегревом ноутбука с Windows 10, обязательно выполните следующие действия.
Как исправить перегрев ноутбука в Windows 10
Проверьте оборудование и очистите ноутбук
Используйте охлаждающую подставку
Ограничьте процессы с высокой интенсивностью
Мониторинг температуры процессора в реальном времени
1. Проверьте оборудование и очистите ноутбук.
Первое есть первое. В море взаимосвязанных проблем, связанных как с программным, так и с аппаратным обеспечением, перегрев – это почти исключительно проблема оборудования. Легко определить, перегревается ли ваш ноутбук или есть еще что-то, о чем идет речь. Если ноутбук внезапно выключается в середине очень интенсивного игрового сеанса и не включается около 10 минут, значит, он перегревается. Если ваша задница слишком горячая на ощупь, вы перегреваете.
Если вы уверены, что проблема в перегреве, мы рекомендуем вам проверить соответствующее оборудование. Если у вас нет инструментов для работы (отвертка подходящего размера – это практически все, что вам нужно), обязательно принесите свой ноутбук в сервис. Длительное воздействие высоких рабочих температур может полностью разрушить несколько компонентов, начиная с жесткого диска и материнской платы. И заменить их не так дешево, как для настольных систем. Кроме того, не забывайте о потере данных, которая для большинства является еще более высокой ценой.
Если у вас есть подходящая отвертка, выключите компьютер и снимите заднюю крышку. Снимите охлаждающий вентилятор и аккуратно очистите его. Вы можете использовать влажную ткань, чтобы стереть всю пыль и мусор. Очистите защитный экран изнутри наружу сжатым воздухом. После этого вы можете аккуратно снять охлаждающую трубку и также очистить ее. Наконец, если у вас есть термопаста, дерзайте. Нанесите его аккуратно (достаточно рисового зерна) и равномерно нанесите на верхнюю поверхность процессора. Для этого можно использовать банковскую карту.
После этого все будет в порядке. Однако есть несколько альтернативных способов уменьшить перегрев ноутбука.
2: используйте охлаждающую подставку
Не позволяйте никому обмануть вас, думая, что это решение проблемы перегрева. Охлаждающие подставки великолепны (извините за каламбур), но они предназначены для улучшения встроенной системы охлаждения. Поскольку внутренние вентиляторы не могут быть добавлены на ноутбуки, внешний вид будет кстати. Однако не пропускайте описанные выше шаги, так как охлаждающая панель так же функциональна, как и встроенная система охлаждения.
Существует множество различных систем охлаждения, различающихся мощностью и дизайном. Однако какую бы охлаждающую подставку вы ни выбрали, она должна снизить температуру ноутбука на несколько градусов, уменьшая вероятность перегрева в процессе. Только убедитесь, что вы не закрываете радиатор ноутбука внизу. Если вы не можете позволить себе охлаждающую подставку, вы можете положить что-нибудь под нее (например, книга), чтобы свободный воздух попадал на дно.
3. Ограничьте процессы с высокой интенсивностью
Некоторые ноутбуки специально созданы для игр, а некоторые нет. Игровые ноутбуки имеют более крупную и лучше реализованную систему охлаждения. Его оборудование намного лучше подходит для игр, поскольку ноутбуки в их первоначальном виде не являются хорошо зарекомендовавшими себя игровыми установками. Поэтому, даже если вы можете сыграть в игру или две на своем неигровом ноутбуке, обязательно сделайте это в течение ограниченного периода времени.
Когда вы видите изменение температуры (физический контакт должен дать вам хорошее представление) или игра начинает зависать, обязательно сделайте перерыв. То же самое касается всех интенсивных и требовательных процессов.
Чтобы решить программную часть проблемы, вы можете ограничить фоновые процессы, особенно если вы решили насладиться раундом Call of Duty. Чтобы сделать это в Windows 10, следуйте инструкциям ниже:
Щелкните правой кнопкой мыши на панели задач и откройте диспетчер задач.

Выберите вкладку “Главная”.
Отключите все ненужные программы, чтобы они не запускались с системой.

Перезагрузите компьютер и поищите изменения в активности ЦП / ОЗУ в диспетчере задач.
4. Отслеживайте температуру процессора в режиме реального времени.
Наконец, хотя вы, скорее всего, не можете контролировать температуру графического процессора, вы можете, по крайней мере, контролировать показания процессора. Для этого вам понадобится одна из сторонних программ, например Speed Fan. После установки это приложение даст вам точное представление о температуре процессора, которого должно быть достаточно, чтобы знать, когда дать вашему компьютеру отдохнуть. Также вы не сможете контролировать скорость работы кулера, так как в большинстве случаев они настраиваются встроенными ресурсами и находятся вне досягаемости пользователя.
Помимо вентилятора скорости, вы можете использовать несколько различных инструментов, и мы обязательно перечислим их в этой статье. Так что на это стоит взглянуть. Как только вы получите правильный инструмент для контроля температуры, вам будет легко определить, когда положить ноутбук и дать ему немного остыть.
Этого должно быть достаточно. Если у вас все еще есть проблемы, мы рекомендуем вам обратиться в ответственную службу технической поддержки (если ваш ноутбук все еще находится на гарантии) или отремонтировать. В любом случае, не используйте его, если он продолжает отключаться, так как это безопасный путь к гораздо более серьезным проблемам.
Не забудьте поделиться своими мыслями по теме или задать вопрос или два в разделе комментариев ниже. Мы будем рады Вам помочь.
Этикетки: исправление для ноутбука, исправление для windows 10



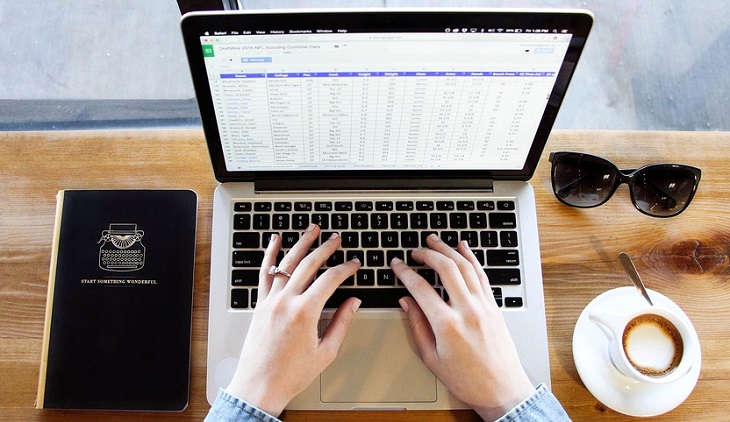

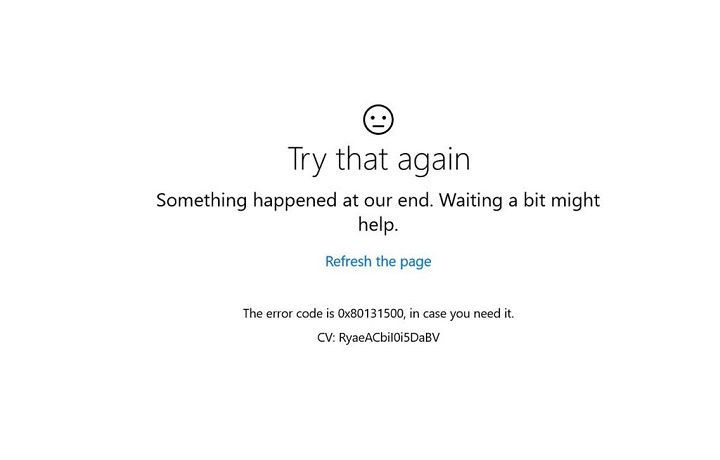
![Платежи AliPay поддерживаются на Windows Phone 10, 8[Update]](https://xmeg.ru/wp-content/uploads/2021/08/AliPay-Payments-768x276.jpg)

