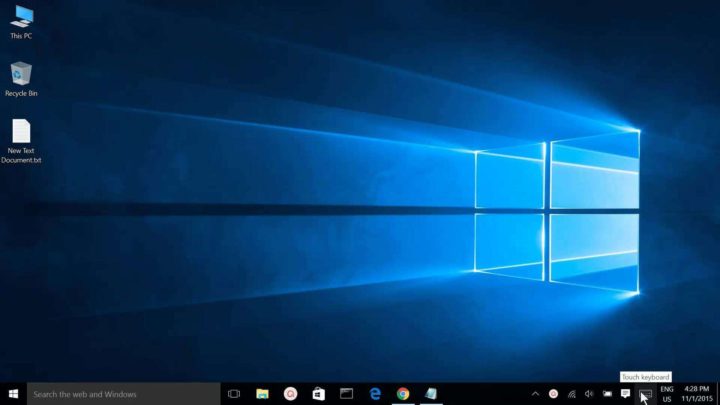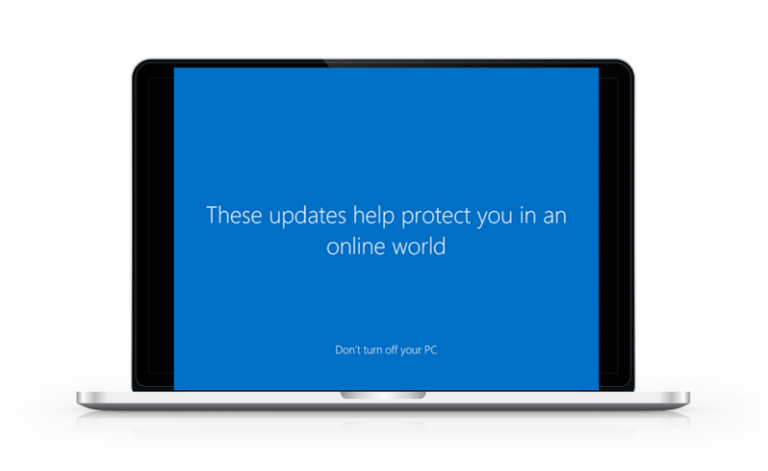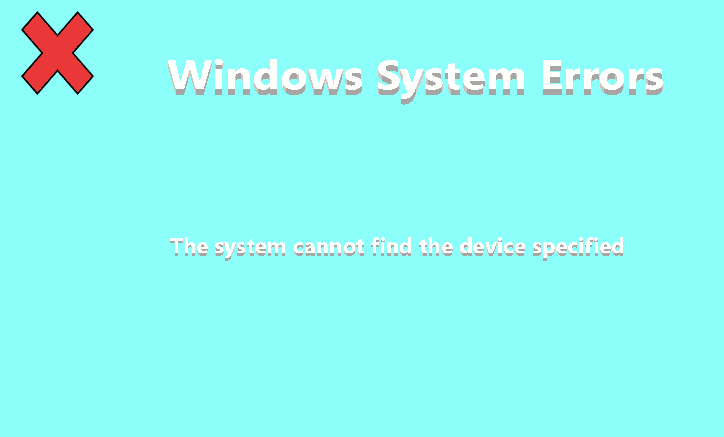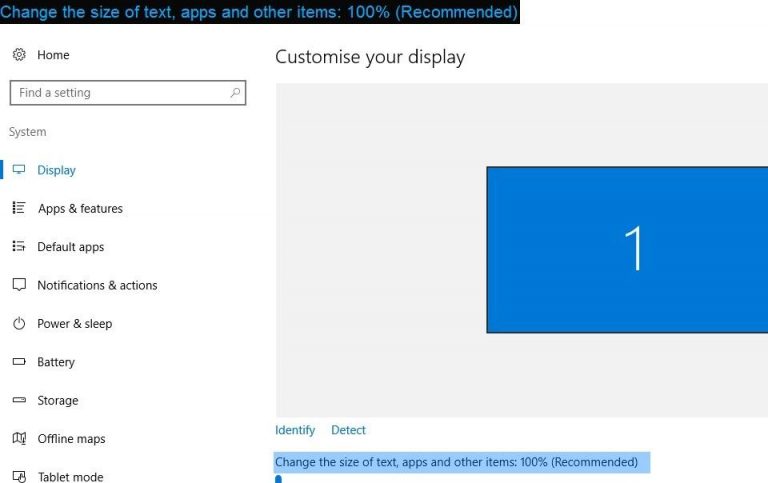Новости: Почта Windows 10 не печатает мои электронные письма

«Почта не будет печататься в Windows 10. Появится окно с надписью« Ничего не было отправлено на печать ». Откройте документ и повторите печать ». После обновления до Windows 10 я не могу распечатать сообщение электронной почты из своего почтового приложения на свой принтер. Я могу печатать на этом принтере из любого другого приложения, даже из браузера Edge, и даже добавил его снова с нуля, чтобы перепроверить, но ничего не печатает. Если я печатаю, когда открыто окно очереди печати, я вижу, что документ на мгновение попадает в очередь печати, но затем исчезает. Любые идеи приветствуются.
Если у вас возникла проблема, аналогичная описанной этим пользователем, когда почта Windows 10 не распечатывается, проблема, скорее всего, вызвана почтовым приложением Windows 10, когда ему требуется обновление.
Чтобы устранить проблему, Почта Windows 10 не распечатает проблему, есть несколько быстрых исправлений, которые вы можете использовать, например, проверка обновлений, перезагрузка компьютера или запуск средства устранения неполадок Windows, последнее, которое решает проблемы с приложениями Windows, загруженными из магазин окон.
Если проблема не исчезнет, возможно, кеш Магазина Windows поврежден, что можно решить, щелкнув Пуск> Введите WSReset.exe> Нажав Enter. Вам также необходимо обновить операционную систему Windows 10 таким же образом, как и при работе с приложениями из Магазина.
Вот несколько других исправлений, которые помогут вам решить проблему с нераспечатанной почтой Windows 10.
Как решить проблему, из-за которой Почта Windows 10 не печатает
-
Удалите приложение Windows 10 Mail.
-
Искать обновления
-
Восстановить почтовое приложение
-
Использовать другой профиль
-
Обновите драйверы принтера
-
Изменить настройки UAC
-
Используйте Outlook.com для доступа к почте и печати
1. Удалите приложение Windows 10 Mail.
Вы можете сделать это с помощью Windows PowerShell, выполнив следующие действия:
-
Нажмите Пуск, введите Windows PowerShell.

-
Щелкните его правой кнопкой мыши и выберите Запуск от имени администратора.

-
Введение в команду: Get-AppxPackage * windowscommunicationsapps * | Remove-AppxPackage
-
Нажмите Ввод.
-
Загрузите приложение Почта и Календарь Windows 10 из Магазина Windows.
Если проблема не исчезнет, мы рекомендуем вам переключиться на стороннее почтовое приложение. Его легче использовать, и он имеет лучшую поддержку. Мы рекомендуем Mailbird Pro, лучший почтовый клиент на данный момент, который прост в использовании и имеет множество полезных функций (включая печать).
-
Загрузите Mailbird сейчас бесплатно
– СВЯЗАННО: полное исправление: у папок Outlook вашего почтового ящика есть конфликты имен
2. Проверьте обновления.
Если вы можете печатать на том же принтере из любой другой программы, у вашей почтовой программы Windows 10 может быть проблема. Чтобы решить эту проблему, перейдите в магазин приложений, откройте настройки и проверьте наличие обновлений, чтобы обновить приложение.
Обходной путь – выделить электронное письмо, нажать «Копировать», открыть пустой документ в Word и вставить электронное письмо, а затем распечатать из Word. Это может быть долгий процесс, но тем временем он может помочь, когда вы попытаетесь решить проблему с помощью других исправлений, указанных ниже.
3. Восстановите почтовое приложение.
Если вы попытаетесь распечатать и обнаружите, что значок неактивен, это может быть связано с повреждением программного файла в почтовом клиенте, установленном на вашем компьютере. Чтобы исправить приложение, сделайте следующее:
-
Нажмите Пуск и перейдите в Панель управления.

-
В разделе “Программы” нажмите “Удалить программу”.
-
Найдите Windows Live Essential 2011 и нажмите Удалить / Изменить.
-
Когда появится окно, выберите Восстановить все программы Windows Live.
-
Перезагрузите компьютер после ремонта
4. Используйте другой профиль.
Попробуйте распечатать тестовую страницу и посмотрите, работает ли она. Если нет, попробуйте распечатать из другого профиля пользователя и посмотрите, связана ли проблема только с вашим профилем или с другими. Если его нет в вашем текущем профиле, переключитесь на новый. Если вы хотите создать новый профиль пользователя, сделайте следующее:
-
Нажмите Пуск и выберите Настройки.


-
Нажмите Семья и другие люди

-
Нажмите “Добавить кого-нибудь еще на этот компьютер”.

-
Заполните форму с именем пользователя и паролем. Будет создана ваша новая учетная запись пользователя.
-
Нажмите Изменить тип учетной записи.
-
Щелкните стрелку раскрывающегося списка, чтобы установить учетную запись на уровне локального пользователя.
-
Перезагрузите компьютер
Войдите в новую учетную запись, которую вы только что создали, и посмотрите, сможете ли вы печатать из приложения Mail. Если проблема исчезнет, ваш другой профиль пользователя поврежден. Чтобы исправить это, сделайте следующее:
-
В новой учетной записи используйте ее, чтобы понизить уровень своей обычной учетной записи.
-
Нажмите Применить или ОК.
-
Поднимите свою старую учетную запись до уровня администратора по умолчанию
-
Повторите это, чтобы удалить любые повреждения
-
Оставьте свою учетную запись активированной в качестве администратора
– СВЯЗАННО: исправлено: почтовое приложение не работает в Windows 10.
5. Обновите драйверы принтера.
-
Щелкните правой кнопкой мыши на Пуск и выберите Диспетчер устройств.

-
Щелкните «Устройства принтера», чтобы развернуть список. Щелкните правой кнопкой мыши принтер.
-
Нажмите «Обновить программное обеспечение драйвера» и следуйте инструкциям по обновлению драйверов.
-
Нажмите CTRL + P и посмотрите, сможете ли вы распечатать снова.
Мы настоятельно рекомендуем вам автоматически обновлять драйверы с помощью инструмента. Tweakbits Driver Updater . Этот инструмент одобрен Microsoft и Norton Antivirus и защитит вашу систему от необратимого повреждения, вызванного установкой неправильной версии драйвера.
6. Измените настройки UAC.
-
Щелкните правой кнопкой мыши “Пуск” и выберите “Выполнить”.

-
Введите secpol. msc, чтобы загрузить его с правами администратора
-
Появится окно локальной политики безопасности.
-
Перейдите на левую панель и перейдите в Настройки безопасности.
-
Выберите локальные политики
-
Выберите параметры безопасности
-
Прокрутите список справа, чтобы найти Контроль учетных записей пользователей.
-
Установите UAC на любое другое значение, кроме Never Notify, и посмотрите, сможете ли вы снова распечатать
7. Используйте Outlook.com для доступа к почте и печати.
Для этого необходимо подключить свою учетную запись электронной почты к Outlook.com. Вот как:
Gmail:
-
В Outlook.com перейдите в Настройки
-
Выберите параметры
-
Выберите подключенные учетные записи.
-
В Добавить подключенную учетную запись
-
Выберите Gmail.
-
На странице Подключите свою учетную запись Google введите отображаемое имя для своей учетной записи Gmail. Это имя, которое получатели увидят, когда получат от вас электронное письмо. Выберите ОК.
-
Выберите учетную запись Gmail, которую хотите использовать. Возможно, вам потребуется указать имя пользователя и пароль для вашей учетной записи Gmail.
– СВЯЗАННО: как исправить ошибку почтового приложения 0x8500201d в Windows 10
Примечание. Если вы включили двухэтапную проверку для подключенной учетной записи, укажите пароль приложения для этой учетной записи. Перейдите на страницу безопасности учетной записи Gmail, чтобы создать пароль приложения, и вернитесь в Outlook.com, чтобы ввести пароль на странице Подключите свою учетную запись Google.
-
Выберите Разрешить.
-
В Outlook.com нажмите ОК.
-
Подключите другие учетные записи электронной почты к Outlook.com
-
В Outlook.com перейдите в Настройки
-
Выберите параметры
-
Выберите Подключенные учетные записи.
-
В Добавить подключенную учетную запись
-
Выберите Другие учетные записи электронной почты.
-
На странице Подключите свою учетную запись электронной почты введите отображаемое имя (имя, которое получатели увидят, когда получат от вас электронное письмо), а также полный адрес электронной почты и пароль учетной записи электронной почты, которую вы хотите подключить к своей учетной записи Outlook.com.
-
Выберите ОК.
Чтобы отправлять сообщения электронной почты из учетной записи, которую вы подключили к Outlook.com, выполните следующие действия:
-
В окне композиции выберите три точки….
-
Выберите «Показать от», чтобы увидеть строку «От».
-
Выберите От и выберите адрес электронной почты, который хотите использовать. Вы также можете изменить адрес отправителя по умолчанию, выбрав «Настройки»> «Параметры»> «Подключенные учетные записи»> «Под адресом отправителя»> «Выбрать изменить свой адрес отправителя»> «Выбрать адрес из»> «Выбрать адрес из» и выбрать «Сохранить».
-
Вы можете подключить к своей учетной записи Outlook.com не более 20 учетных записей, но если их больше, вы не сможете отправлять или получать сообщения ни от одной из них. Удаление некоторых подключенных учетных записей решит проблему.
Удалось ли вам решить проблему с печатью почты Windows 10 с помощью этих решений? Дайте нам знать в разделе комментариев ниже.
Теги: приложение Почта, Новости Windows 10