Новости: Surface Pro не будет подключаться к Wi-Fi в Windows 10

«Мой Surface Pro использовался для беспроводного подключения к моей домашней сети. Вдруг это прекратилось. Теперь на нем не отображаются символы столбцов. На нем есть только коробка с X. Как я могу повторно подключиться? »
Это лишь одна из многих проблем, с которыми пользователи Surface Pro столкнулись с операционной системой Windows 10.
Если вы один из многих пользователей и ваш Surface Pro не подключается к Wi-Fi в Windows 10, у нас есть решения для вас, которые перечислены ниже.
Новости: Surface Pro не подключается к Wi-Fi Windows 10
-
Предварительные проверки
-
Проверьте свою сеть на другом устройстве
-
Перезагрузите сетевое оборудование и подключитесь заново.
-
Перезагрузите Surface Pro и снова подключите
-
Проверьте настройки даты и времени
-
Забудьте старую сеть
-
Проверьте, включена ли фильтрация MAC-адресов
-
Запустите средство устранения неполадок сети Windows.
-
Установить обновления
-
Перенастройте адаптер Wi-Fi
-
Проверьте настройки TCP / IP
1. Предварительные проверки
Прежде чем пробовать любое из следующих решений, убедитесь, что симптомы, которые вы испытываете с Surface Pro, аналогичны описанным здесь.
Проверьте настройки Wi-Fi на устройстве Surface Pro. Для этого:
-
Нажмите Пуск и выберите Настройки.

-
Выберите Сеть и Интернет.


Убедитесь, что соединение Wi-Fi включено, а режим полета выключен (Настройки> Сеть и Интернет> Режим полета). Также убедитесь, что беспроводная сеть находится в списке доступных сетей и что значок находится на панели задач.
Проверьте пароль вашего роутера. Сделать это:
-
Нажмите кнопку “Пуск” и выберите “Настройки”.
-
Выберите Сеть и Интернет.
-
Выберите штат
-
Выберите Центр управления сетями и общим доступом.
-
В Центре управления сетями и общим доступом рядом с надписью «Подключения» выберите имя своей сети Wi-Fi.

-
В разделе «Состояние Wi-Fi» выберите «Свойства беспроводной сети».

-
В свойствах беспроводной сети выберите вкладку Безопасность.

-
Установите флажок Показать символы. Ваш пароль к сети Wi-Fi отображается в поле ключа безопасности сети.
.

2. Проверьте свою сеть на другом устройстве.
Если ваша сеть отображается в списке доступных сетей, но вы не можете подключиться, убедитесь, что сеть правильно работает на другом устройстве. Если вы не можете подключиться на других устройствах, проблема может быть в сети или в вашем оборудовании.
3. Перезагрузите сетевое оборудование и подключите заново.
Если вы не можете подключиться к Surface или другому устройству, перезапустите сетевое оборудование и повторно подключитесь к Wi-Fi. Для этого отсоедините шнур питания от маршрутизатора или модема, после того, как все индикаторы погаснут, подождите тридцать секунд и снова подключите модем.
У некоторых модемов могут быть резервные батареи, предотвращающие выключение индикаторов, поэтому быстро нажмите и отпустите кнопку сброса или извлеките батарею. Подключите маршрутизатор и подождите еще две минуты.
Перезагрузите Surface Pro, выбрав «Пуск»> «Питание»> «Перезагрузить», и попробуйте снова подключиться к Wi-Fi.
4. Перезагрузите Surface Pro и снова подключите его.
Если вы можете подключиться к Wi-Fi на другом устройстве, но ваш Surface Pro не подключается к Wi-Fi в Windows 10, перезапустите Surface Pro и повторно подключитесь к Wi-Fi. Сделать это:
-
Перезагрузите (не выключайте) Surface Pro.
-
Выберите Пуск
-
Выберите Power
-
Выберите «Перезагрузить», чтобы перезапустить Surface и повторно подключиться к Wi-Fi.
5. Проверьте настройки даты и времени.
Если после перезапуска Surface Pro не подключается к Wi-Fi в Windows 10, проверьте настройки даты и времени и при необходимости исправьте их. Сделать это:
-
Перейдите в Пуск и выберите Параметры> Время и язык.
-
Убедитесь, что информация верна, или внесите необходимые изменения.
-
Попробуйте подключиться к вашей сети Wi-Fi
– СВЯЗАННО: Как быстро и легко исправить ошибку Wi-Fi 401 в Windows 10
6. Забудьте о старой сети
Иногда Surface Pro не подключается к Wi-Fi Windows 10, потому что устройство пытается повторно подключиться к старой сети. В этом случае не позволяйте Surface Pro искать в старой сети. Сделать это:
-
Прокрутите вправо, чтобы отобразить меню чудо-кнопок.
-
Выберите Настройки
-
Выберите список беспроводных сетей
-
Щелкните правой кнопкой мыши или нажмите и удерживайте сеть, которую хотите забыть
-
Выберите Забыть эту сеть.
-
Перезагрузите устройство Surface Pro.
Это устранит проблему с подключением, и после перезагрузки отобразятся доступные сети, и вы сможете снова выбрать ту, которую хотите.
7. Проверьте, включена ли фильтрация MAC-адресов.
Беспроводные маршрутизаторы также могут предотвратить несанкционированный доступ к сети с помощью фильтров MAC. Но это также может означать, что ваш Surface Pro не будет подключаться к Wi-Fi Windows 10.
Если на вашем маршрутизаторе включена фильтрация MAC-адресов, сделайте следующее:
-
Временно отключите фильтрацию MAC-адресов, чтобы проверить, не вызывает ли она подключения Surface Pro.
-
Добавьте MAC-адрес вашего Surface в список авторизованных пользователей вашего маршрутизатора.
Если вы хотите узнать MAC-адрес, сделайте следующее:
-
Выберите поле поиска на панели задач, введите cmd и в результатах поиска выберите Командная строка.
-
Введите ipconfig / all и нажмите Enter.
-
Найдите физический адрес. Это MAC-адрес вашего Surface.
Чтобы изменить настройки фильтрации MAC-адресов на маршрутизаторе или добавить MAC-адрес в авторизованный список маршрутизатора, проверьте информацию о своем маршрутизаторе или посетите веб-сайт производителя оборудования.
Если вы изменили настройку фильтрации MAC-адресов на маршрутизаторе, сбросьте ее перед подключением Surface Pro к Wi-Fi. Если ваш Surface Pro по-прежнему не подключается к Wi-Fi, обратитесь к поставщику услуг Интернета или производителю маршрутизатора для решения конкретной проблемы.
8. Запустите средство устранения неполадок сети Windows.
Это помогает диагностировать и устранять типичные проблемы с подключением.
-
Щелкните правой кнопкой мыши Пуск
-
Выберите Панель управления
-
Выберите Сеть и Интернет.

-
Выберите Сеть и общий доступ

-
Перейдите в поле поиска и введите Выявление и устранение сетевых проблем.
-
Выберите Выявление и устранение сетевых проблем, чтобы запустить его, внимательно следуя инструкциям.
9. Установите обновления.
Возможно, вы не сможете подключиться к Wi-Fi, но вы можете установить обновления с помощью проводного подключения, другого общедоступного подключения или со своего рабочего места, загрузить файл на USB-накопитель и перенести его на Surface или использовать широкополосное подключение. Встроенный мобильный для подключения к Интернету и получения обновлений.
После установки обновлений перезагрузите поверхность и снова подключитесь к Wi-Fi, чтобы посмотреть, поможет ли это.
-
СВЯЗАННЫЕ Новости: Антивирус блокирует Интернет или сеть Wi-Fi
10. Перенастройте адаптер Wi-Fi.
-
Щелкните правой кнопкой мыши на Пуск и выберите Диспетчер устройств.

-
Щелкните правой кнопкой мыши свой беспроводной адаптер и выберите Свойства.
-
Перейдите на вкладку Управление питанием.
-
Снимите флажок Позволяет компьютеру выключать это устройство для экономии энергии.
-
Нажмите ОК.
-
Измените план управления питанием по умолчанию и перейдите от высокой экономии энергии к низкому потреблению
11. Проверьте настройки TCP / IP.
-
В поле поиска введите CMD
-
В результатах поиска щелкните правой кнопкой мыши Командная строка и выберите Запуск от имени администратора.

-
Введите следующую команду и нажимайте Enter после каждой команды.
-
netsh int tcp set эвристика отключена
-
netsh int tcp set global autotuninglevel = отключено
-
netsh int tcp установить глобальный rss = включен
-
netsh int tcp show global (вы увидите пару настроек, и все они должны быть отключены, кроме одного или двух)
-
Введите Exit и нажмите Enter.
Помогло ли какое-либо из этих решений? Дайте нам знать в разделе комментариев ниже.
СВЯЗАННЫЕ ИСТОРИИ, ЧТО НУЖНО ПРОВЕРИТЬ:
-
Исправлено: Wi-Fi не работает на ноутбуке, но на других устройствах.
-
Исправлено: Windows 10 не может найти сеть Wi-Fi.
-
Новости: Wi-Fi адаптер не подключается к роутеру
-
3 лучших программного обеспечения для усиления сигнала Wi-Fi для Windows 10, 7
Этикетки: Surface Pro, проблемы с Wi-Fi, windows 10 Noticias


![Не удалось активировать Windows 10 Creators Update[Corregido]](https://xmeg.ru/wp-content/uploads/2021/08/Windows-10-Creators-Update-system-requirements.jpg)
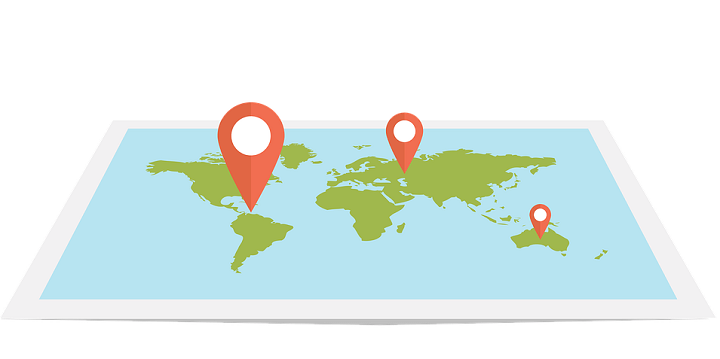

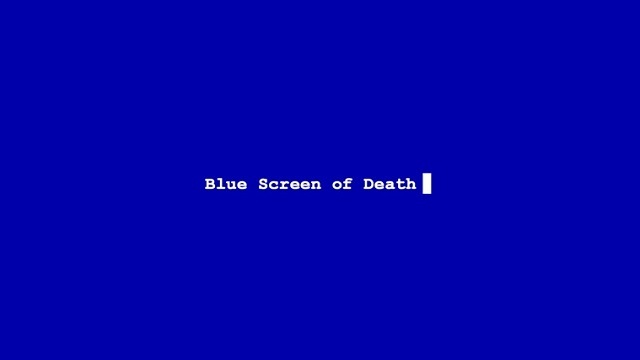
![Не удалось загрузить Windows 10 Creators Update[Corregido]](https://xmeg.ru/wp-content/uploads/2021/08/xbox-game-discounts-1.jpg)