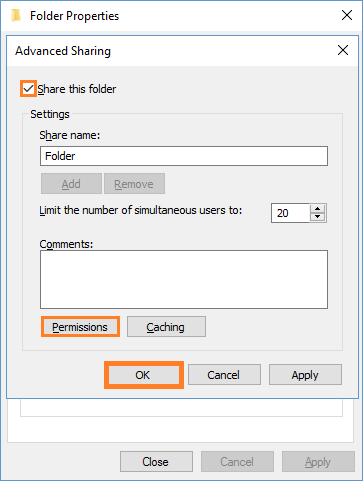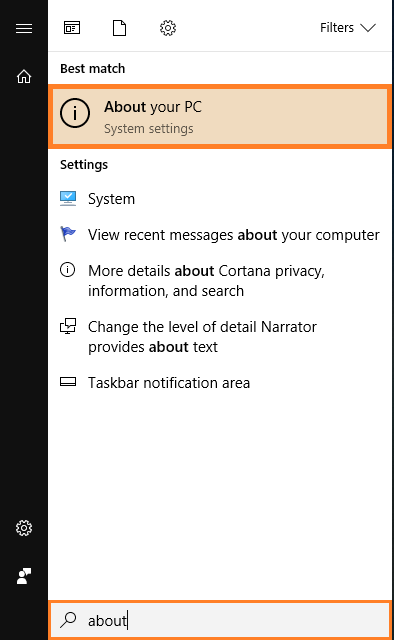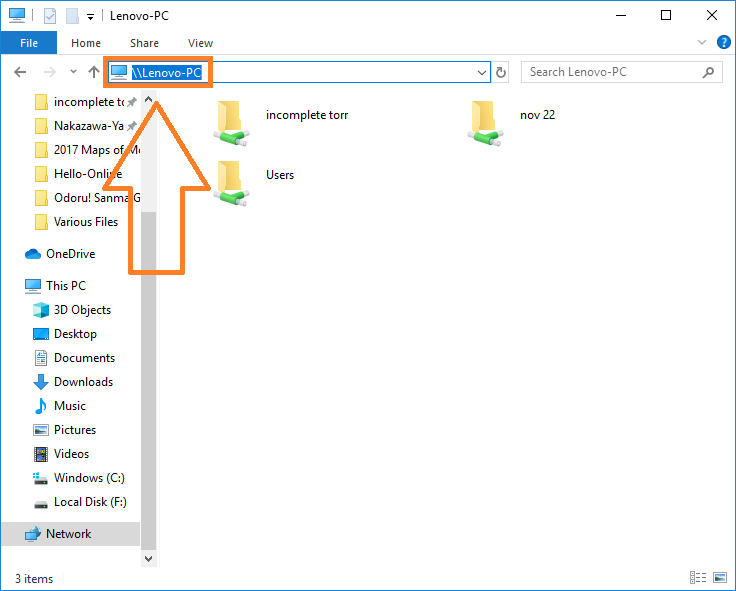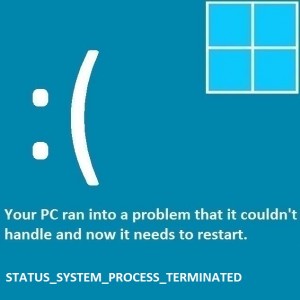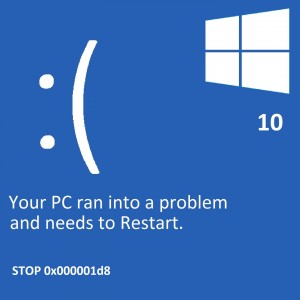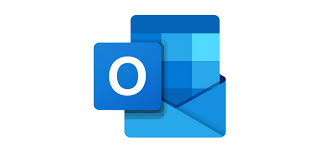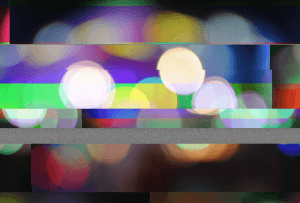Обмен файлами между компьютерами под управлением Windows 10
Вопрос читателя:
«Привет, Уолли, у меня два компьютера. Ноутбук под управлением Windows 7 и настольный компьютер под управлением Windows 10. Объединить их в сеть с треском провалилось, и я не могу найти помощи ни в файле справки, ни в Интернете. Пожалуйста, помогите мне найти самый простой способ обмена файлами между этими двумя компьютерами. Спасибо.”- Джереми Л., США
Ответ Уолли: Возможность доступа к файлам с другого компьютера в сети может значительно упростить задачу. Воспроизведение видеофайла на ПК Media Center с портативного компьютера или открытие листа Excel с рабочего компьютера на домашнем ПК – это удобно. Но только если это сработает.
Проблема
Пользователь не может обмениваться файлами между двумя компьютерами в одной сети. Один компьютер работает под управлением Windows 7, а другой компьютер – под управлением Windows 10.
Решение
Вот несколько способов устранения неполадок при обмене файлами между Windows 7 и Windows 10:
Создайте домашнюю группу в Windows 10 и Windows 7
Домашние группы – отличный способ безопасного обмена файлами между компьютерами Windows. Вы можете выбрать папки и библиотеки для совместного использования между компьютерами, подключенными к одной домашней группе.
нажмите Ключ Windows и начни печатать домашняя группа искать это. Нажмите HomeGroup из списка результатов поиска. Должно появиться следующее окно:
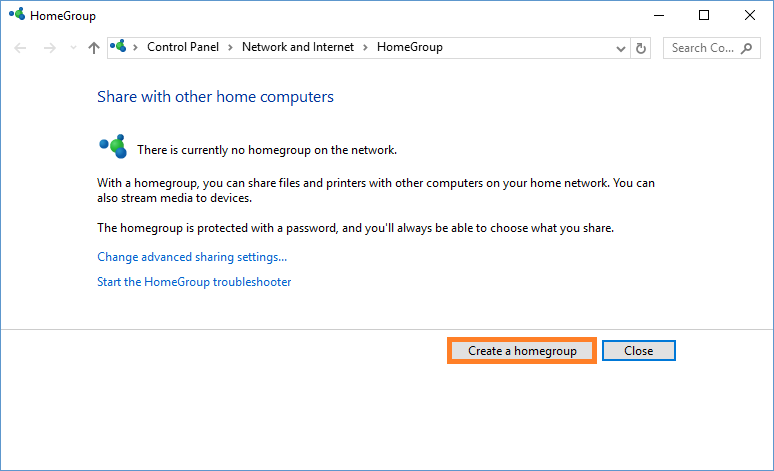
Нажмите кнопку с надписью Создать домашнюю группу и следуйте инструкциям. Выберите то, чем вы хотите поделиться, и нажмите следующий.

Он должен дать вам пароль. Сфотографируйте экран или запишите пароль на листе бумаги. Теперь перейдите к другому компьютеру. Убедитесь, что он также подключен к той же сети Wi-Fi или Ethernet, иначе они не смогут видеть друг друга.
Откройте домашнюю группу на другом компьютере и на этот раз присоединитесь к существующей домашней группе. Введите полученный ранее пароль и нажмите следующий присоединиться.
Попробуйте выключить и снова включить
Это может показаться глупым, но если вы не можете делиться файлами в HomeGroup после выполнения описанной выше процедуры, попробуйте выключить и снова включить оба компьютера и маршрутизатор. Это могло бы решить проблему.
Я просто хочу поделиться дурацкой папкой
Вы можете щелкнуть папку правой кнопкой мыши и включить общий доступ прямо на вкладке «Общий доступ». Файл появится в Сетевая папка для других компьютеров. Но это может не отображаться на других компьютерах без небольшой настройки.
В последнее время это стало немного сложнее с новыми функциями безопасности файлов Windows в Windows 7 и новее. Вы можете рискнуть, изменив настройки владельца папки на Все. Это позволит вам поделиться папкой практически с любым устройством в сети (приложениями Android, Linux, Windows и т. Д.).
Щелкните правой кнопкой мыши папку, которой вы хотите поделиться, и щелкните Свойства
Щелкните значок Безопасность вкладку и щелкните редактировать
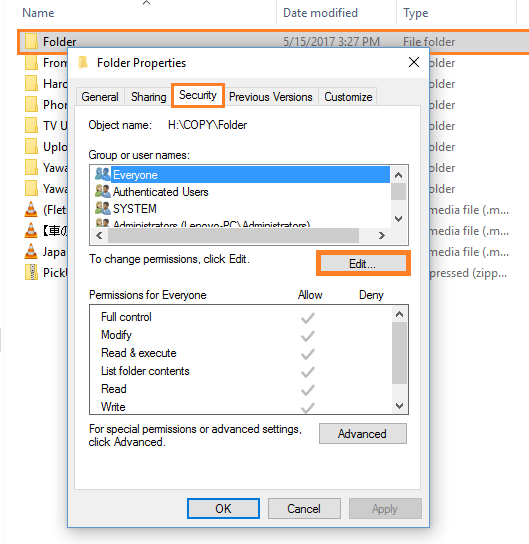
Нажмите Добавить
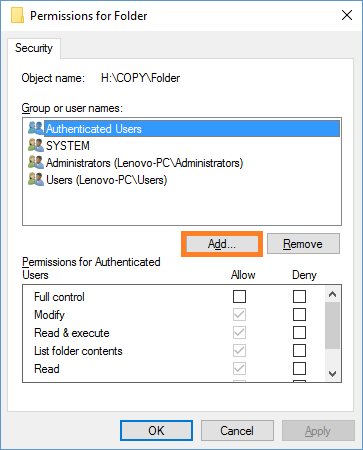
Щелкните внутри поля и введите Все. Щелкните значок Проверить имена кнопка, и подчеркивание должно появиться, как показано на картинке. После этого нажмите Хорошо.
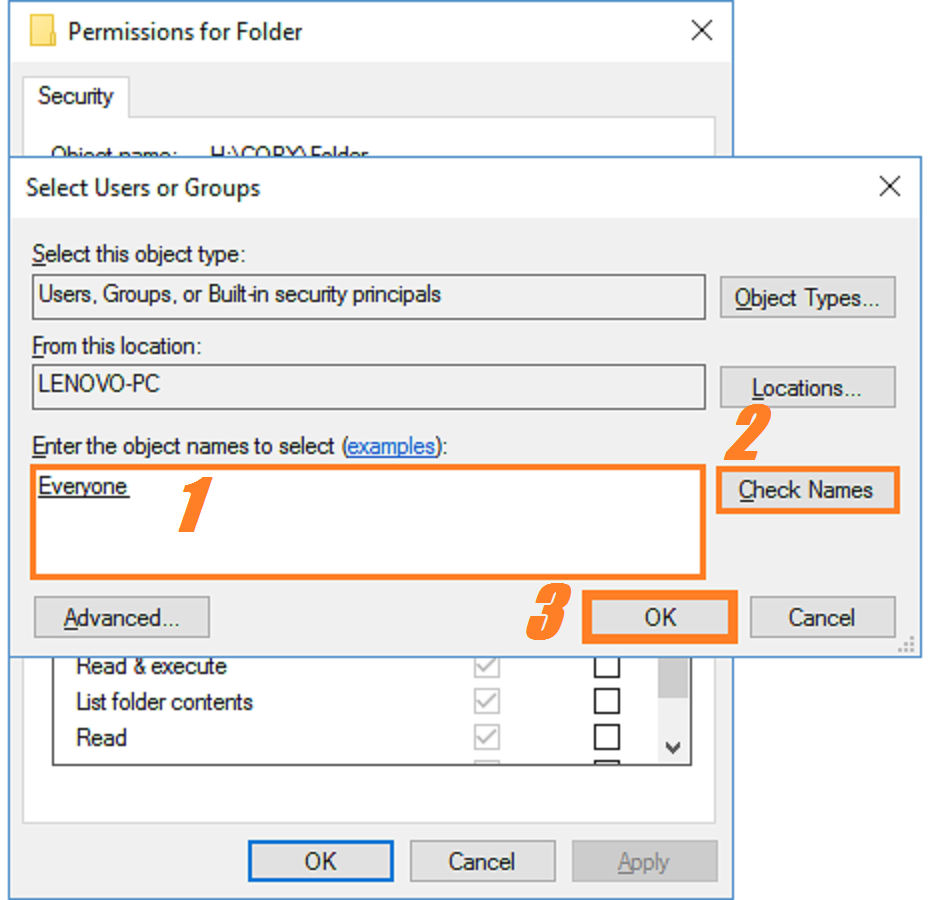
Теперь снова щелкните папку правой кнопкой мыши. На этот раз нажмите кнопку Обмен вкладка и нажмите кнопку с надписью Расширенный доступ…
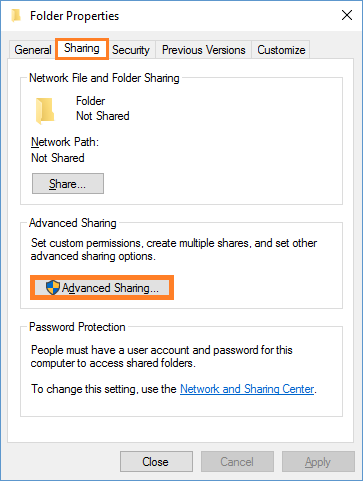
Установите флажок с надписью Поделиться этой папкой и щелкните Разрешения кнопку, чтобы предоставить вам необходимые разрешения для этой папки. Нажмите Хорошо для сохранения настроек.
Щелкните значок Поделиться и выберите, с кем поделиться. Нажмите Поделиться
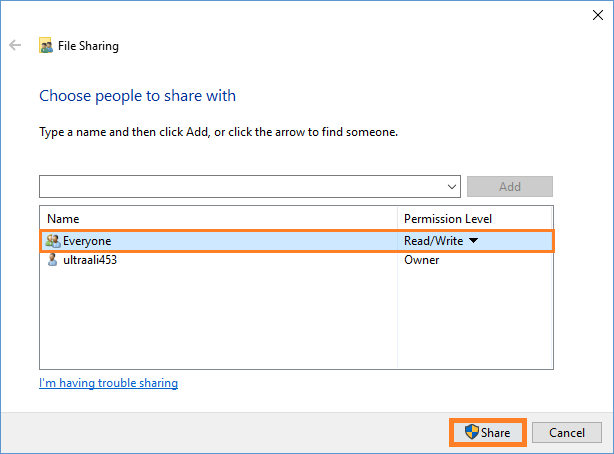
Эта общая папка теперь должна появиться в Сеть.
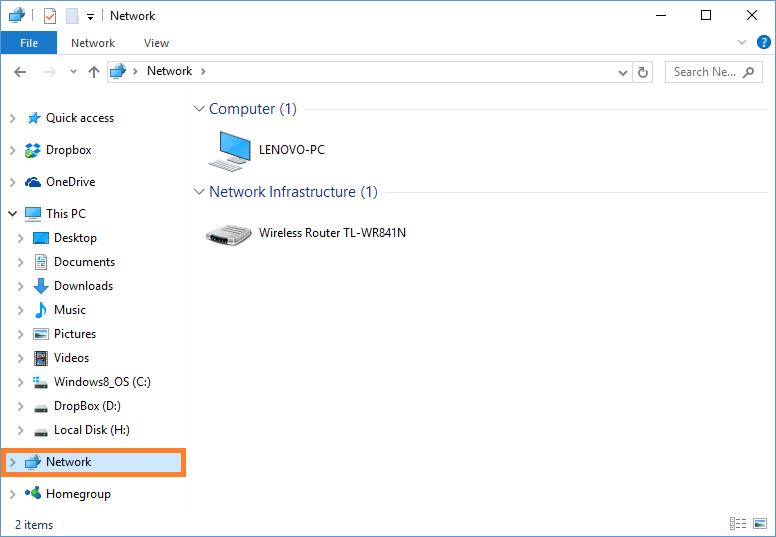
Последний шаг
Теперь просто откройте Расширенные настройки общего доступа путем поиска в меню “Пуск”
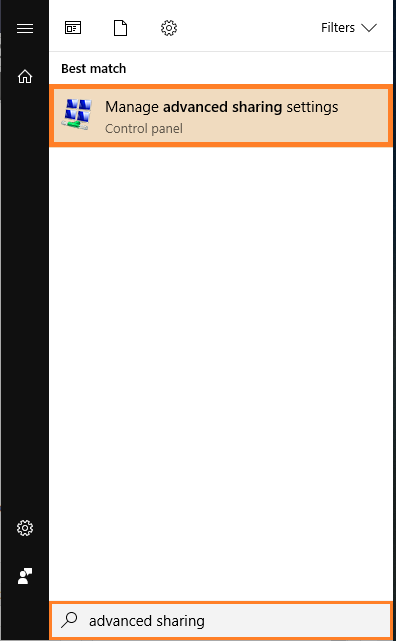
Обязательно измените эти два параметра и нажмите Сохранить изменения
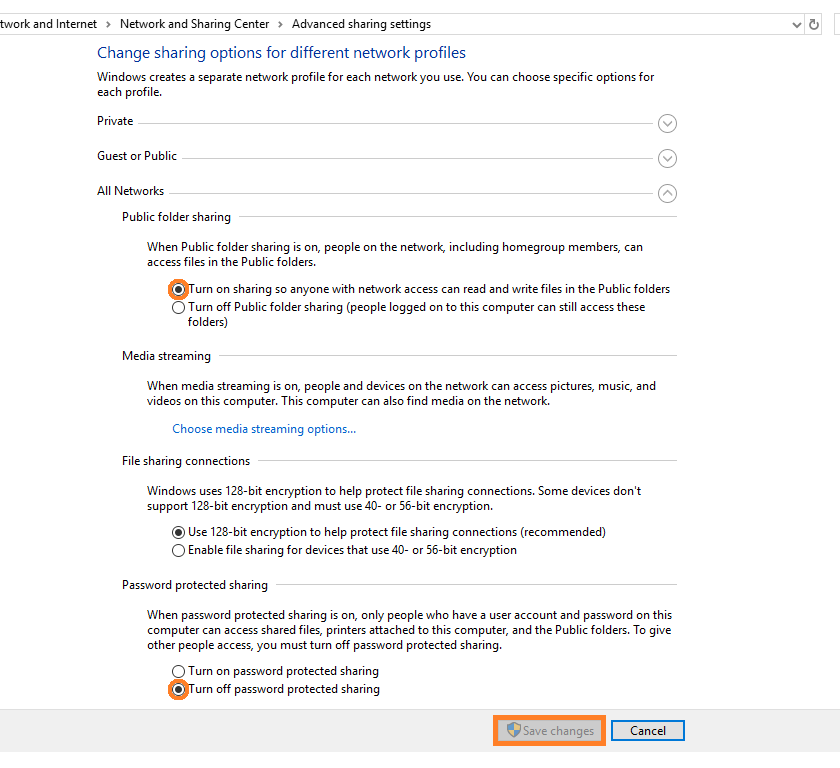
Выполните каждое из этих действий на обоих компьютерах для совместного использования файлов и папок.
Если все остальное терпит неудачу
Иногда, несмотря на все эти настройки, вы все равно ничего не видите в Папка сети.
Однако вы можете получить доступ к общей сетевой папке, указав ее местоположение прямо в адресной строке проводника.
Вам понадобится имя компьютера, к которому вы пытаетесь подключиться. Вы можете найти это имя в О вашем ПК
Скопируйте имя компьютера
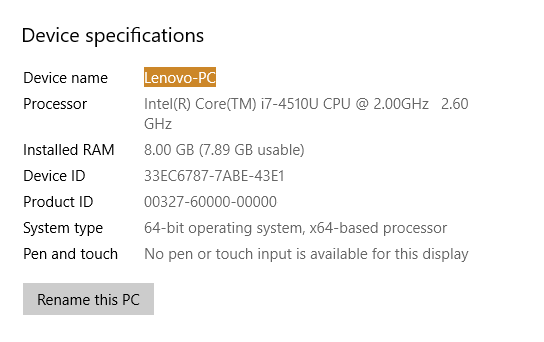
Теперь введите это имя компьютера в адресную строку проводника и нажмите Enter, чтобы увидеть ваши общие папки.
Рестарт все компьютеры, между которыми вы хотите обмениваться файлами по сети.
Удалось ли вам получить доступ к этой папке по сети? Если нет, то вы можете получить дополнительную поддержку по этому вопросу, связавшись со мной по Facebook.
Удачных вычислений! ![]()
Похожие сообщения
Ничего не найдено!
.
Источник