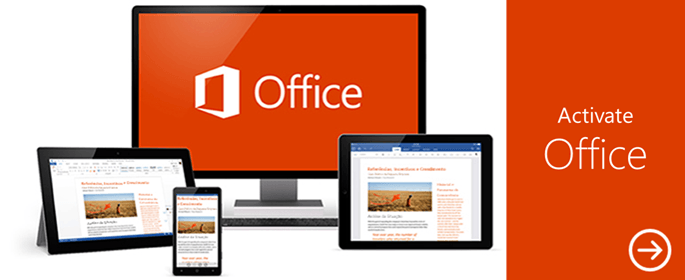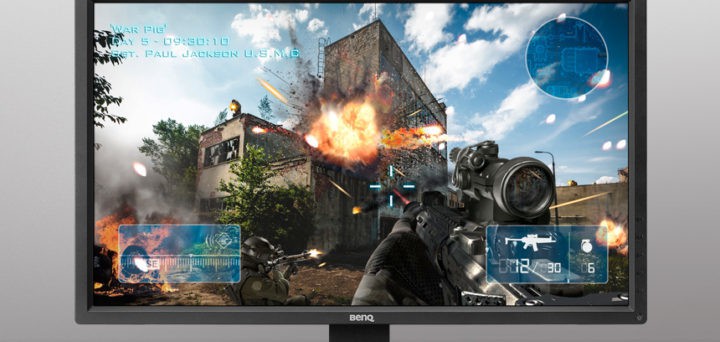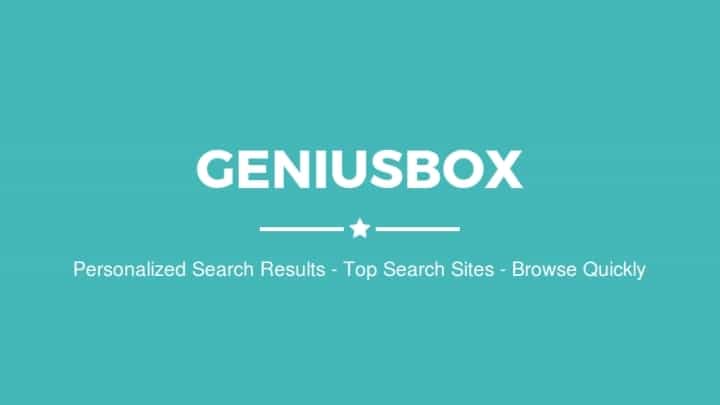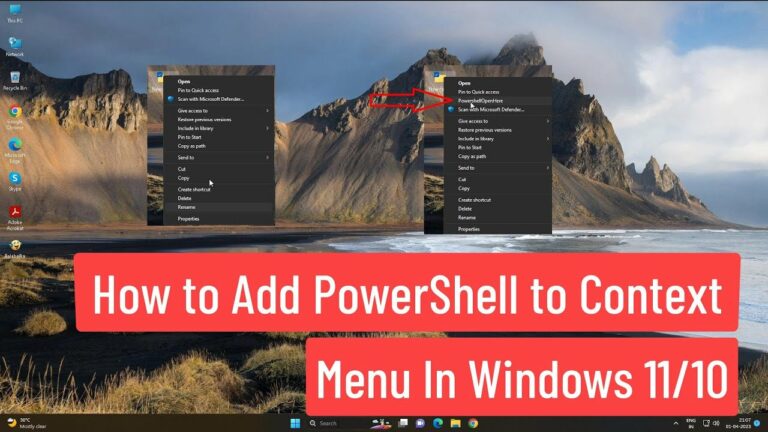Обновление Windows 10 Creators Update приводит к 100% использованию жесткого диска[Fix]
![Обновление Windows 10 Creators Update приводит к 100% использованию жесткого диска[Fix]](https://i1.wp.com/mundowin.com/wp-content/uploads/2019/06/Microsoft-Windows-10-Creators.jpg?w=832&is-pending-load=1#038;ssl=1)
Одним из преимуществ операционных систем Windows является то, что системные требования не слишком высоки. Вы можете запустить Windows 10 даже на устаревшем ПК и по-прежнему использовать программы сохранения ресурсов.
Однако нет ничего необычного в том, чтобы увидеть внезапное увеличение использования ЦП или ОЗУ в зависимости от запущенных процессов. С другой стороны, это не совсем обычное явление для жестких дисков. По крайней мере, до последнего большого обновления. Некоторые пользователи сообщили, что после получения обновлений от создателей их активность на жестких дисках без видимых причин достигла заоблачных значений. И что еще хуже, это сильно повлияло на производительность.
Поскольку это серьезная проблема для многих пользователей, мы составили список решений. Итак, если после обновления у вас возникнут серьезные проблемы с жестким диском, ознакомьтесь с приведенными ниже решениями.
Как исправить 100% загрузку диска, вызванную обновлением Creators Update
Проверьте состояние жесткого диска и осмотрите оборудование
Чтобы приступить к проверке системы, убедитесь, что ваш жесткий диск в хорошем состоянии и не неисправен. Я хочу сказать, это может показаться сюрпризом, но жесткий диск – наименее надежный компонент ПК. За исключением твердотельных накопителей, все эти штуки крепкие как гвозди. Поэтому, если вы немного привыкли к настройкам оборудования, откройте корпус ПК и проверьте кабели, соединяющие жесткий диск с материнской платой. Кабели SATA могут выйти из строя, поэтому убедитесь, что все подключено правильно.
Кроме того, вы можете загрузить любое стороннее программное обеспечение, чтобы проверить состояние жесткого диска, уровень фрагментации и наличие битых секторов. Если вас больше интересует встроенный инструмент, Windows предлагает достаточно для начала. Вот как проверить наличие ошибок и выполнить дефрагментацию на вашем компьютере:
-
Откройте «Этот компьютер», щелкните правой кнопкой мыши системный раздел и откройте «Свойства».
-
На вкладке Инструменты вы увидите Инструменты проверки ошибок и дефрагментации….

-
После проверки жесткого диска на наличие ошибок и его дефрагментации перезагрузите компьютер.
Часть дефрагментации применима только к стандартным дискам. SSD-диски не следует фрагментировать, их дефрагментация может вызвать множество проблем.
Найдите процесс, который загружает ваш жесткий диск
Иногда в этой проблеме может быть виноват вредоносный системный процесс, как в некоторых предыдущих обновлениях. Однако иногда инициатором записи на жесткий диск может быть сторонняя программа. И есть способ определить местонахождение и предотвратить бесконтрольное использование этой программой ваших ресурсов.
Выполните следующие действия, чтобы найти приложения, хранящие ресурсы:
-
В Windows Search введите ресурс и откройте монитор ресурсов.
-
Откройте вкладку «Диск».
-
Сортировка процессов по общему использованию байтов

-
Вверху списка вы должны увидеть процесс, который потребляет больше всего байтов.
-
Если процесс принадлежит стороннему приложению, перейдите в панель управления и завершите его работу.
Обратите внимание, что это действительно только для сторонних приложений. Не совершайте поспешных действий с системными процессами, так как это может привести ко многим проблемам и даже к сбою вашей системы.
Отключите требовательные приложения с самого начала
Еще одно действие, которое следует предпринять, чтобы значительно снизить активность жесткого диска, связано с запуском. То есть, как вы, вероятно, уже знаете, некоторые приложения могут запускаться вместе с вашей системой, чтобы упростить задачу. Однако это может существенно повлиять на производительность вашего ПК, увеличить время запуска и даже, в худшем случае, повлиять на активность вашего жесткого диска.
В предыдущих версиях Windows пользователи были вынуждены использовать мошенническое приложение для отключения определенных программ. К счастью, это не относится к Windows 10. Вы можете легко узнать, как выбрать запускаемые программы в диспетчере устройств.
И вот как это делается:
-
Щелкните правой кнопкой мыши на панели задач и откройте Диспетчер устройств.
-
На вкладке «Автозагрузка» вы должны увидеть все приложения, запускаемые с системой.
-
Обязательно отключите все, кроме самого необходимого.
Это должно увеличить время загрузки при запуске и, надеюсь, снизить активность жесткого диска.
Отключить поиск Windows от индексации
Еще одна вещь, которую стоит проверить, связана с индексированием Windows Search. В частности, некоторые пользователи сообщили, что проблемы с жестким диском исчезли после отключения индексации поиска. Как вы уже знаете, для ускорения процесса поиска Windows может индексировать ваши поисковые запросы. Это довольно удобно, но, видимо, может вызвать несколько проблем.
Вот как отключить поисковый индекс Windows и уменьшить использование жесткого диска до стандартных значений:
-
Нажмите клавишу Windows + R, чтобы открыть консоль «Выполнить».
-
Под командной строкой введите services.msc и нажмите Enter.
-
Перейдите в службу поиска Windows, щелкните правой кнопкой мыши и откройте «Свойства».
-
В качестве типа запуска выберите Отключено….

-
Щелкните Остановить, чтобы остановить службу.
-
Перезагрузите компьютер и ищите изменения.
Этого должно быть достаточно. Мы надеемся, что это было полезно. Тем не менее, если вам не удалось решить проблему с помощью всех этих шагов, лучше всего переустановить программу полностью. Вы можете найти подробное объяснение по этой ссылке.
Кроме того, если у вас есть какие-либо обходные пути или вопросы по этому поводу, обязательно поделитесь ими с нами. Раздел комментариев чуть ниже.
Этикетки: обновление создателей Windows 10