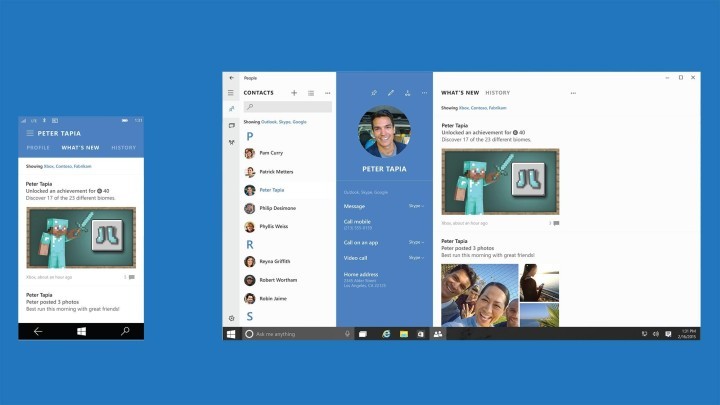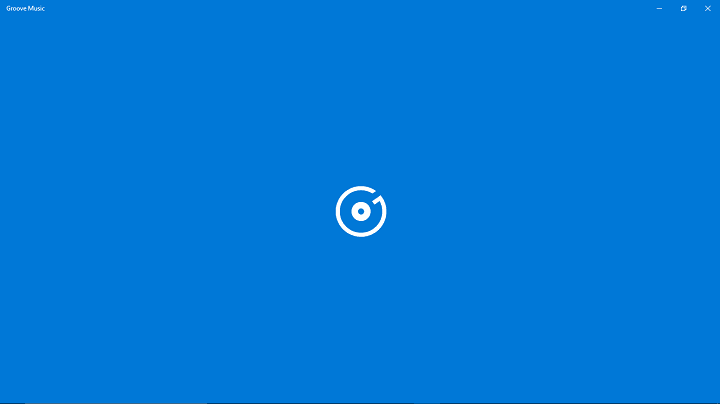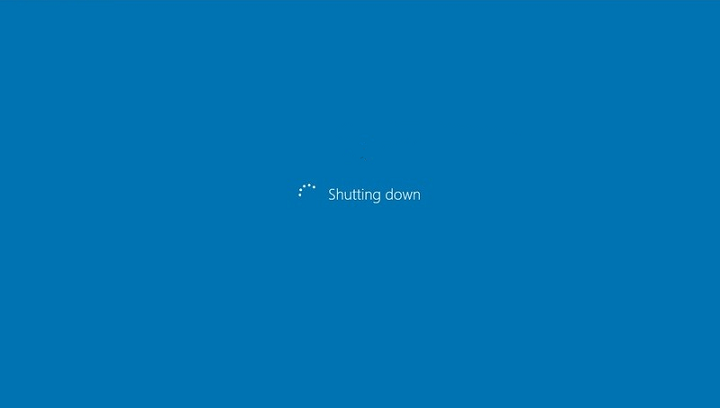OneDrive постоянно синхронизируется? Вот 13 решений, чтобы это исправить

«У меня есть пользователь, у которого проблемы с OneDrive, он всегда зависает при синхронизации файлов. Самая странная часть – когда я вошел в папку OneDrive, которая отображается как синхронизация, но никогда не заканчивается. Для меня нецелесообразно синхронизировать эти файлы снова и снова, потому что целый день / полтора дня потрачены впустую. Какие-либо предложения? “
Microsoft OneDrive используется для хранения и синхронизации документов и настроек на устройствах пользователей Windows 10, но иногда приложение синхронизации не работает должным образом.
Облачное хранилище претерпело изменения: пользователи сообщают о проблемах с синхронизацией OneDrive, которые, похоже, растут: от загрузки файлов до синхронизации приложения, которое не подключается, или даже непрерывной синхронизации из OneDrive.
Ошибки синхронизации могут возникать по разным причинам, большинство из которых можно исправить и / или отремонтировать. Поскольку технический гигант продолжает улучшать свое облачное хранилище с каждым новым обновлением, мы расскажем вам о некоторых решениях, предлагаемых Microsoft, в том числе о тех, которые работают для других пользователей, чтобы помочь вам устранить проблемы с непрерывной синхронизацией OneDrive.
Как исправить непрерывную синхронизацию OneDrive в Windows 10
-
Предварительные исправления
-
Перезапустите клиентское приложение синхронизации OneDrive.
-
Проверьте, настроена ли ваша учетная запись OneDrive для подключения к Windows 10.
-
Удалить каталоги в реестре
-
Выберите OneDrive для синхронизации папок
-
Убедитесь, что настройка OneDrive завершена
-
Проверьте память вашего компьютера
-
Отключить OneDrive
-
Измените свою учетную запись Microsoft на локальную и обратно на Microsoft
-
Переместите папку OneDrive
-
Измените расположение для синхронизации библиотек SharePoint
-
Другие решения от пользователей OneDrive:
-
Сбросить OneDrive
1. Предварительные исправления
Перед тем, как попробовать какое-либо из следующих решений, выполните несколько предварительных шагов по устранению неполадок:
-
Убедитесь, что у вас установлено последнее обновление для Windows 10 и OneDrive, выбрав Параметры> Обновление и безопасность> Центр обновления Windows.
-
Убедитесь, что размер файла для синхронизации не превышает 10 ГБ, так как это текущий предел размера для OneDrive.
-
Убедитесь, что у вас стабильное и надежное интернет-соединение.
.
2. Перезапустите клиентское приложение синхронизации OneDrive.
-
Перейдите в область уведомлений на панели задач и щелкните правой кнопкой мыши значок OneDrive (облако). Если он не отображается, щелкните стрелку Показать скрытые значки в левой части области уведомлений.
-
Нажмите “Выход”.
-
Нажмите Закрыть OneDrive.
-
Нажмите Пуск, найдите OneDrive в поле поиска и откройте приложение.
.
.
– СВЯЗАННО: как исправить проблемы с синхронизацией OneDrive SharePoint в Windows 10.
3. Убедитесь, что ваша учетная запись OneDrive настроена для подключения к Windows 10.
-
Нажмите Пуск и выберите Настройки.
-
Выберите учетные записи
-
Выберите свой адрес электронной почты и учетные записи. Если учетная запись не подключена, нажмите Войти с учетной записью Microsoft.

-
Следуйте инструкциям, чтобы переключиться на свою учетную запись Microsoft. Если используемая вами учетная запись не связана с вашей учетной записью OneDrive, создайте новую с теми же учетными данными, что и OneDrive.
4. Удалите каталоги в реестре.
-
Щелкните правой кнопкой мыши “Пуск” и выберите “Выполнить”.
-
Введите regedit и нажмите Enter.
-
Исключить возможность регистрации: HKEY_CURRENT_USER Software Microsoft {Office 15.0 IdentityIdentities y HKEY_CURRENT_USER Software Microsoft Office 15.0 Common_IdentityProfiles
-
Удалите% localappdata% microsoft office spw и% localappdata% microsoft office; 15.0 officefilecache.
– СВЯЗАННО: ИСПРАВЛЕНИЕ: OneDrive на Android не синхронизируется
5. Выберите OneDrive для синхронизации папок.
Из-за изменений в OneDrive многие функции, такие как заполнители и автоматическая синхронизация, больше не присутствуют. Microsoft использует выборочную синхронизацию, поэтому вам нужно вручную выбрать файлы, которые вы хотите синхронизировать, прежде чем загружать или выгружать что-либо.
-
В области уведомлений на панели задач щелкните значок OneDrive или щелкните Показать скрытые значки, если вы не видите значок облака.
-
Выберите Настройки

-
Перейдите на вкладку Аккаунт.
-
Нажмите Выбрать папки.
-
Выберите Синхронизировать все файлы и папки на моем OneDrive или выберите файлы, которые вы хотите синхронизировать.

-
Нажмите ОК.
.
Примечание. Если вы не синхронизируете все папки OneDrive, когда кто-то другой предоставляет общий доступ к новому файлу / папке, он не будет синхронизироваться, пока это не будет выбрано вручную.
6. Убедитесь, что настройка OneDrive завершена.
Иногда могут возникать проблемы с непрерывной синхронизацией OneDrive из-за настроек. Чтобы завершить настройку OneDrive, сделайте следующее:
-
Нажмите Пуск и выберите Проводник.
-
Щелкните папку OneDrive на левой панели.

-
Выберите файлы / папки, которые вы хотите синхронизировать
-
Делайте путь к файлу коротким, так как это может вызвать проблемы с синхронизацией (не более 255 символов).
– СВЯЗАННО: как исправить проблемы с доступом к OneDrive в Windows
7. Проверьте память вашего компьютера.
На вашем компьютере должен быть такой же объем хранилища, как и в OneDrive, поэтому, если этого недостаточно, при синхронизации OneDrive возникнут проблемы. Освободите место на жестком диске, переместив или удалив некоторые файлы.
-
Нажмите Пуск и найдите OneDrive в поле поиска, чтобы открыть приложение.
-
Выберите файлы, которые вы хотите синхронизировать, и выберите место для их синхронизации.
-
Откройте проводник и щелкните этот компьютер.
.

-
Щелкните правой кнопкой мыши жесткий диск, файлы которого хотите синхронизировать.
-
Выбрать свойства

-
Выберите «Очистка диска» и нажмите «Очистить системные файлы».
-
Выберите файлы, которые хотите удалить, и нажмите ОК.
-
Нажмите Удалить файлы.
– СВЯЗАННО: исправлено: OneDrive обрабатывает изменения в Windows 10.
8. Отключите OneDrive.
Настройки учетной записи вашего компьютера могут привести к постоянной синхронизации OneDrive, поэтому в этом случае отключите свою учетную запись и снова запустите мастер настройки. Сделать это:
-
Щелкните правой кнопкой мыши значок OneDrive в области уведомлений на панели задач.
-
Выберите Настройки

-
Нажмите «Отменить связь с OneDrive» и следуйте инструкциям, чтобы выбрать файлы, которые вы хотите синхронизировать, и желаемое место для их синхронизации.
.
9. Измените свою учетную запись Microsoft на локальную и обратно на Microsoft.
-
Нажмите Пуск и выберите Настройки.


-
В разделе «Имя пользователя» и «Идентификатор пользователя» нажмите «Отключить» и следуйте интерактивным инструкциям.
-
Нажмите Пуск и выберите Настройки.
-
Щелкните Учетная запись.
-
Щелкните Подключиться к учетной записи Microsoft и следуйте интерактивным инструкциям.
10. Переместите папку OneDrive.
-
Создайте новую папку в желаемом месте и назовите ее OneDrive.
-
Щелкните правой кнопкой мыши значок OneDrive
-
Выберите Настройки
-
Нажмите Аккаунт

-
Выберите Отключить этот компьютер.

-
Пройдите процесс настройки еще раз и убедитесь, что вы выбрали новое расположение, с которым нужно синхронизировать OneDrive. Подождите, пока ваши файлы загрузятся в новое место
Примечание. Если вы переместите папку OneDrive в новое место, она унаследует разрешения для папки от родительской папки или диска, если он находится в корневом каталоге. Обновите разрешения для новой папки OneDrive, иначе она будет видна всем, кто использует ПК.
– СВЯЗАННО: исправлено: невозможно создать папку OneDrive в выбранном вами месте.
11. Измените расположение для синхронизации библиотек SharePoint.
-
Щелкните правой кнопкой мыши значок OneDrive в области уведомлений на панели задач.
-
Выберите Остановить синхронизацию папки…
-
Выберите папку, синхронизацию которой вы хотите остановить, выберите Остановить синхронизацию.
-
Нажмите Да, чтобы принять
-
Нажмите ОК.
-
Перейдите в библиотеку OneDrive, которую вы хотите синхронизировать, и нажмите «Синхронизировать».
-
Нажмите “Изменить” в диалоговом окне.
-
Выберите новое место на локальном диске (как корневой путь, а не сетевой диск). Не используйте то же расположение, которое вы используете с OneDrive для Windows, для синхронизации с OneDrive для бизнеса.
-
Если ссылки «Изменить» нет, значит, вы синхронизируете одну или несколько библиотек, поэтому вернитесь и прекратите синхронизацию всех дисков.
.
12. Другие решения от пользователей OneDrive:
-
Снимите флажок Использовать Office 2016 для синхронизации файлов Office, которые я открываю, и Используйте Office для синхронизации файлов Office на вкладке Office в настройках клиента OneDrive.
-
Проверьте ожидающие действия в Центре загрузки Microsoft Office (системном трее), так как может быть ошибка, которую необходимо отклонить.
-
Скопируйте и вставьте проблемную папку и удалите оригинал, затем удалите копию. Возможно, файл, который вы пытаетесь синхронизировать, не существует, поэтому это позволяет выполнить новую перестройку.
-
Перейдите в% userprofile% и переименуйте папку OneDrive в OneDriveOld, затем перезапустите OneDrive и снова выполните синхронизацию из Интернета. После этого скопируйте содержимое старого файла в новый.
.
.
13. Сбросить OneDrive
Если ничего не помогает, перезапустите приложение синхронизации OneDrive. Перед перезапуском сделайте резервную копию своих данных, а затем сделайте следующее:
-
Нажмите Пуск и введите CMD в поле поиска.
-
Щелкните правой кнопкой мыши командную строку и выберите Запуск от имени администратора.
.

-
Введите% localappdata% Microsoft {OneDrive onedrive.exe / reset и нажмите Enter.
-
Убедитесь, что значок OneDrive не находится в области уведомлений на панели задач, чтобы убедиться, что команда сработала.
-
Через две минуты убедитесь, что значок снова появился. Если нет, нажмите кнопку Пуск и найдите OneDrive в поле поиска, а затем нажмите клавишу ВВОД, чтобы перезапустить приложение.
.
Удалось ли вам решить проблему непрерывной синхронизации OneDrive на своем компьютере с помощью любого из этих решений? Дайте нам знать в разделе комментариев ниже.
СВЯЗАННЫЕ ИСТОРИИ, ЧТО НУЖНО ПРОВЕРИТЬ:
-
Как исправить ошибку OneDrive is full за несколько простых шагов
-
Ошибка сценария OneDrive: как исправить в Windows 10
-
Исправлено: OneDriveSetup.exe вызывает высокую загрузку ЦП.
Этикетки: onedrive, onedrive fix, windows 10 fix