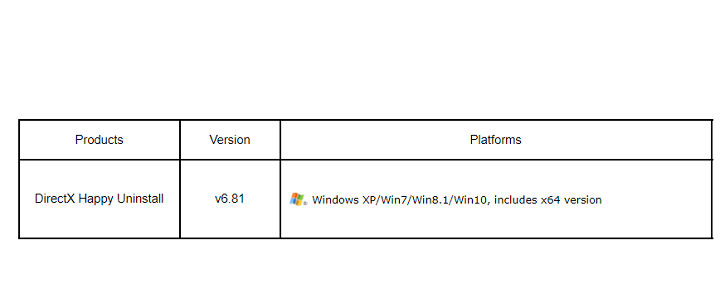OneDrive застрял на экране «Ищете изменения»? Вот как решить эту проблему

Хотя OneDrive, вероятно, является наиболее подходящей облачной службой для Windows 10, с интеграцией с браузером и многофункциональным характером, такие проблемы, как «Проверка изменений …» или «Обработка изменений», могут сделать его полностью непригодным для использования.
Пользователи сообщили, что они не могут ничего синхронизировать на своем настольном клиенте OneDrive из-за этой необъяснимой проблемы. К счастью, мы подготовили 6 возможных решений этой проблемы. Если у вас возникли проблемы с этой проблемой, обязательно выполните следующие действия.
Исправлено: OneDrive зависал на экране «Проверка изменений».
Отменить связь и повторно связать аккаунт
Удалить 0-байтовые файлы
Запустите средство устранения неполадок OneDrive
Изменить папку синхронизации
Сбросить OneDrive
Переустановите OneDrive
Решение 1. Отключите учетную запись и снова установите ее.
Во-первых, начнем с очевидного. Поскольку OneDrive, как и большинство других служб облачного хранилища, является кроссплатформенным приложением, есть вероятность, что что-то было потеряно с учетной записью. То есть учетная запись пользователя, связанная с несколькими приложениями OneDrive, может иногда останавливаться.
Что вам нужно сделать, так это просто отключить учетную запись и снова связать ее. Это аналогично выходу из системы или входу в систему для устранения неполадок и должно помочь вам решить эту или аналогичные проблемы. Для этого следуйте этим инструкциям:
Щелкните правой кнопкой мыши значок OneDrive в области уведомлений и откройте «Настройки».
Откройте вкладку Аккаунт.
Нажмите Отменить связь с этим компьютером ………………………………………………………………………………………………………………………… …………………………………………………………………… ..
Теперь снова войдите в систему со своими учетными данными.

Выберите расположение папки OneDrive и то, что вы хотите синхронизировать.
Это должно помочь вам решить проблему. С другой стороны, если ваш настольный клиент OneDrive по-прежнему зависает «Проверка изменений» или «Обработка изменений» даже после того, как вы выполнили эти шаги, не забудьте продолжить с дополнительными решениями.
Решение 2.Удалите файлы размером 0 байт.
Теперь некоторые пользователи сообщают, что проблема, хотите верьте, хотите нет, в 0-байтовых файлах-призраках. Многие приложения хранят пустые и бесполезные файлы. Теперь, если размер отсутствует и файл пуст, OneDrive будет сложно загрузить его в онлайн-хранилище из локального хранилища вашего ПК. Это вызовет бесконечный цикл обработки файлов, и вы застрянете на долгие годы.
Итак, в основном ваша следующая задача – перейти к папке OneDrive, найти и удалить пустые 0-байтовые файлы. После этого вы можете перезагрузить компьютер и дать OneDrive еще одну попытку.
Откройте папку OneDrive в локальном хранилище вашего ПК.
Нажмите F3, чтобы сразу перейти к строке поиска.
Введите следующую строку в строку поиска:
размер: 0

Если вы видите результаты поиска размером 0 байт, обязательно удалите их.
Будьте в курсе изменений.
Кроме того, если у вас есть проблемы с большим количеством временных файлов, обязательно ознакомьтесь с этой статьей о том, как с ними работать, используя только ресурсы Windows.
Решение 3. Запустите средство устранения неполадок OneDrive.
Проблемы Windows 10 также можно решить с помощью предустановленных или загружаемых средств устранения неполадок. Теперь, несмотря на то, что в Windows 10 есть набор различных инструментов для устранения неполадок, можно загрузить наиболее подходящее средство устранения неполадок для этих типов проблем. Это средство устранения неполадок должно искать возможные ошибки, перезапускать связанные службы и, надеюсь, решить все проблемы.
Следуйте инструкциям ниже, чтобы загрузить и запустить это средство устранения неполадок:
Загрузите средство устранения неполадок OneDrive здесь
Запустите инструмент и выберите «Далее». ……………………………………………………………………………
Дождитесь завершения процесса и проверьте разрешение ошибки.

.
Если этот инструмент не помог, обязательно просмотрите дополнительные шаги.
Решение 4. Измените расположение папки синхронизации.
Да, конечно, вы потратите много времени на изменение местоположения папки синхронизации. Если у вас низкая пропускная способность и у вас много файлов, OneDrive может потребоваться некоторое время, чтобы синхронизировать их снова. Для получения дополнительной информации о том, как увеличить пропускную способность в Windows 10, ознакомьтесь с этим руководством.
Однако изменение местоположения папки синхронизации, вероятно, является наиболее надежным решением этой специфической проблемы OneDrive.
То есть, изменив папку синхронизации, вы сможете снова запустить процедуру синхронизации. Таким образом, добавляя файл за файлом в очередь отправки, вы можете подтвердить, какой именно файл вызвал остановку OneDrive, и соответственно удалить его.
Следуйте инструкциям ниже, чтобы изменить расположение папки синхронизации в OneDrive:
Щелкните правой кнопкой мыши значок OneDrive в области уведомлений и откройте «Настройки».
Откройте вкладку Аккаунт.
Нажмите Отменить связь с этим компьютером ………………………………………………………………………………………………………………………… …………………………………………………………………… ..
Теперь, когда вы снова войдете в систему со своими учетными данными, обязательно выберите другое расположение для локальной папки OneDrive.
Скопируйте несинхронизированные файлы во вновь выбранную папку OneDrive и позвольте ей синхронизироваться. Убедитесь, что вы делаете это по одному.
Для большинства пользователей это решение оказалось наиболее жизнеспособным. И наоборот, если вы по-прежнему не можете заставить OneDrive запустить обновление, вам следует рассмотреть два возможных решения.
Решение 5. Перезапустите OneDrive.
Прежде чем перейти к переустановке, которая возможна после последнего крупного обновления Windows 10, вы должны попытаться сбросить ее. Для этого вам нужно будет использовать командную строку с повышенными привилегиями.
Следуйте инструкциям ниже, чтобы запустить команду и перезапустить OneDrive:
Щелкните правой кнопкой мыши кнопку «Пуск» и запустите командную строку (администратор).
В командной строке вставьте или введите следующую строку и нажмите Enter:
% localappdata% MicrosoftOneDriveonedrive.exe / сброс

Щелкните правой кнопкой мыши значок OneDrive в области уведомлений на панели задач и откройте «Параметры».
Авторизоваться.
Надеюсь, прерывание загрузки будет исправлено, и вы сможете загружать файлы, как раньше.
Решение 6. Переустановите OneDrive.
Наконец, если ни один из вышеперечисленных шагов не помог, переустановка – единственное решение, которое нам осталось. К счастью, OneDrive больше не является неподвижной частью Windows 10, что значительно упрощает исправление потенциальных ошибок и сбоев.
Кроме того, установочные файлы всегда под рукой, поэтому вам не придется ничего скачивать, и вы можете переустановить OneDrive из AppData в любое время. Если вы не знаете, как это сделать, следуйте приведенным ниже инструкциям:
На панели поиска Windows введите «Управление» и выберите «Панель управления».
В представлении «Категория» откройте «Удаление программы».
Удалите OneDrive и перезагрузите компьютер.
Теперь следуйте по этому пути:
C: Пользователи: Ваше имя пользователя: AppDataLocalMicrosoftOneDriveUpdate
Дважды щелкните файл OneDriveSetup.exe и запустите установщик.
После завершения процедуры войдите в систему и проверьте наличие улучшений.
Это должно решить вашу проблему. Если вы по-прежнему не можете запустить OneDrive, вы всегда можете отказаться от него и переключиться на альтернативу. В эту статью мы включили несколько жизнеспособных альтернатив OneDrive.
На этом все должно закончиться. Мы надеемся, что вы смогли обойти экран «Проверка на наличие изменений» с помощью решений, которые мы предоставили выше.
Если у вас есть какие-либо вопросы, предложения или обходные пути в отношении застрявшего OneDrive, о котором мы говорим сегодня, обязательно сообщите нам в комментариях ниже.
СВЯЗАННЫЕ ИСТОРИИ, ЧТО НУЖНО ПРОВЕРИТЬ:
Исправлено: OneDriveSetup.exe вызывает высокую загрузку ЦП.
Исправление: требуется обновление. Чтобы продолжить использование OneDrive, вам необходимо его обновить.
Исправлено: настройка OneDrive продолжает отображаться
Как отключить всплывающие окна OneDrive в Windows 10
Как переустановить OneDrive в Windows 10 S
Этикетки: onedrive, windows 10 fix





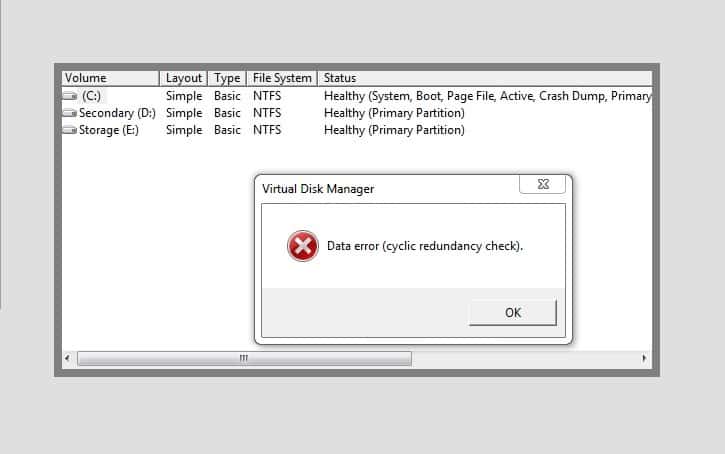
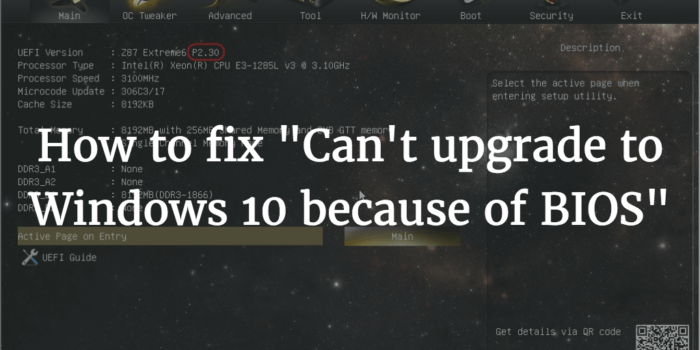

![Аппарат не может найти определенную область или дорожку на диске.[FIX].](https://xmeg.ru/wp-content/uploads/2021/08/The-drive-cannot-locate-a-specific-area-or-track-on-the-disk.jpg)