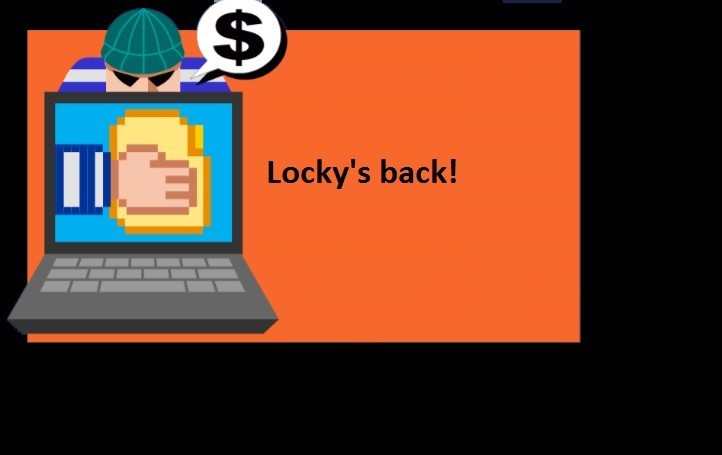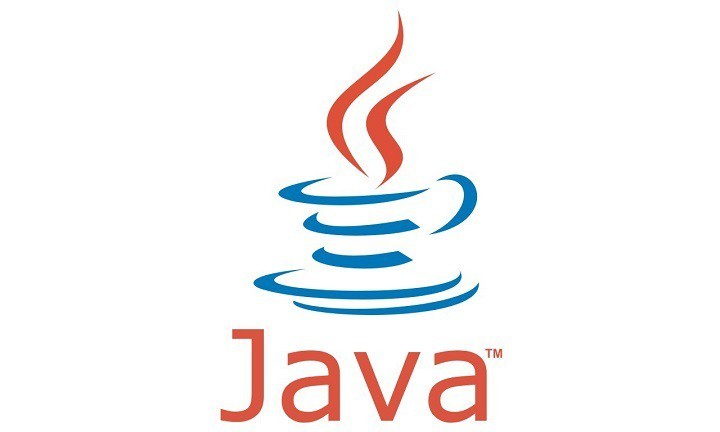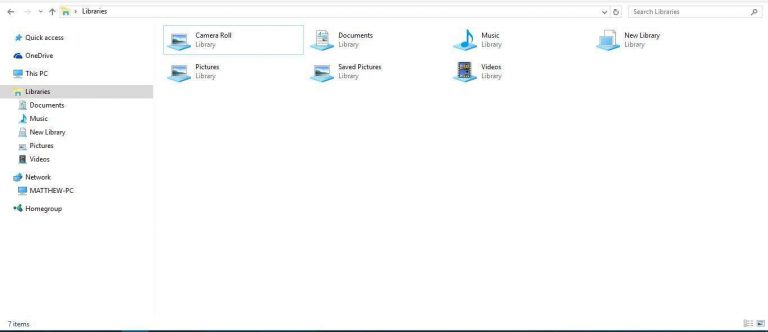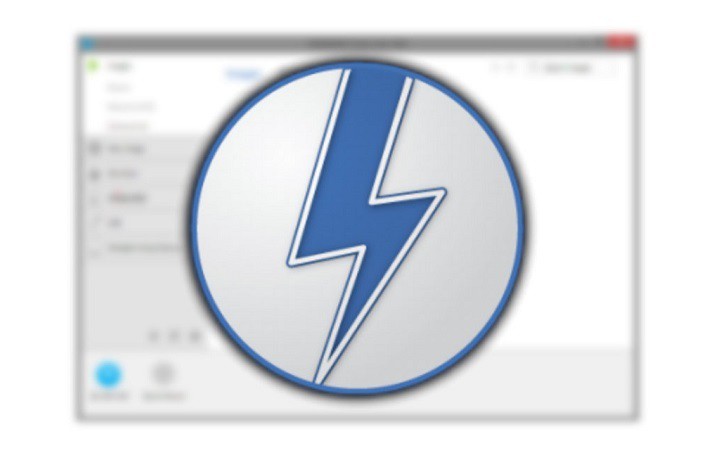Ошибка «Этот элемент может не существовать или больше не доступен» в OneDrive (FIX)

Даже несмотря на множество проблем, с которыми OneDrive сталкивался на протяжении многих лет (он пришел на смену SkyDrive после изменения названия в 2013 году), постепенно он становится неотъемлемой частью экосистемы Windows. В Windows 10 он даже предустановлен и интегрирован в системную оболочку. Однако иногда бывает трудно исправить многие ошибки и несоответствия, за которыми следуют ошибки. Например, ошибка & amp; quot; Этот элемент может не существовать или больше не доступен & amp; quot; при доступе к синхронизированным файлам.
Предположительно, эту ошибку трудно преодолеть, и единственное работоспособное решение – это исправление, предоставленное Microsoft. С другой стороны, это означает, что причина не на вашей стороне. Чтобы убедиться, что все ясно и что OneDrive действительно виноват, следуйте приведенным ниже решениям и решениям.
Как обратиться к & amp; quot; Этот элемент может не существовать или больше не доступен & amp; quot; ошибка в OneDrive
-
Отключите и повторно установите связь с учетной записью OneDrive
-
Очистить кеш браузера для онлайн-версии
-
Запустите средство устранения неполадок OneDrive
-
Проверьте наличие проблем с сетью
-
Переустановите приложение / клиент и сбросьте папку синхронизации
-
Обновите Windows 10
1. Отмените связь и повторно установите связь с учетной записью OneDrive
Первое есть первое. Каким бы очевидным ни казалось это решение, у OneDrive есть своя доля истерик и ошибок. И в большинстве случаев их можно решить с помощью простого подхода. Это, конечно, относится к настольному клиенту или приложению. Для веб-клиента вы можете попробовать выйти и снова войти в систему.
Следуйте этим инструкциям, чтобы отключить и повторно связать свою учетную запись:
-
Щелкните правой кнопкой мыши значок OneDrive в области уведомлений и откройте «Настройки».
-
Выберите вкладку Учетная запись.
-
Нажмите кнопку “Отключить этот компьютер”.

-
Войдите, используя свои учетные данные.

-
Выберите расположение папки OneDrive.
Еще одна жизнеспособная вещь, которую вы можете сделать, – это проверить свою корзину в OneDrive. Возможно, вы случайно заархивировали некоторые файлы, и они там есть.
2. Очистите кеш браузера для онлайн-версии (также обходной путь MarcAristotle)
Когда мы рассматриваем проблемы OneDrive, наша основная задача – устранение проблем в бесплатной версии. При этом похоже, что итерация OneDrive для бизнеса чаще сталкивается с этой проблемой. Чтобы решить эту проблему, как премиум-клиент премиум-сервиса мы рекомендуем отправить заявку в ответственную службу поддержки. С другой стороны, вы можете сделать две вещи.
Оба применимы к веб-версии. Прежде всего, мы предлагаем очистить кеш браузера. Его можно заполнить, что приведет к повреждению учетных данных и сохраненных файлов cookie. Вот как это сделать в Chrome и Edge:
-
Откройте Chrome или Edge и запишите или сделайте резервную копию своих паролей.
-
Нажмите Ctrl + Shift + Delete, чтобы открыть диалоговое окно & amp; quot ;. Очистить данные просмотра & amp; quot;.
-
Удалите все и перезапустите браузер.
-
Попробуйте снова войти в OneDrive.
Кроме того, & amp; lt; a href = & amp; quot; https: //answers.microsoft.com/en-us/onedrive/forum/odwork-odedit/this-item-might-not-exist-or-is -no -longer / bbe1952d-7950-4fb7-830d-9cd5e445bb69 & amp; quot; пользователь предоставил решение на официальном форуме. Вы можете попробовать, но возникает вопрос, применимо ли это к более новым версиям.
3. Запустите средство устранения неполадок OneDrive.
В OneDrive есть несколько загружаемых инструментов для устранения неполадок. Само присутствие этих инструментов красноречиво говорит о различных проблемах OneDrive. Мы даем свое мнение о 3 соответствующих загружаемых инструментах здесь. Их основная роль – диагностировать проблемы, но они также могут их решить.
Поскольку два упомянутых инструмента предназначены для OneDrive для бизнеса, мы покажем вам, как использовать универсальное средство устранения неполадок для OneDrive. Вот как его использовать, выполнив несколько простых шагов:
-
Загрузите средство диагностики для OneDrive, здесь .
-
Запустите инструмент и точно следуйте инструкциям.

-
После завершения процедуры попробуйте войти в систему и получить доступ к своим файлам.
-
Если они все еще отсутствуют, вы можете отправить отчет в Microsoft для переоценки.
4. Проверьте наличие проблем с сетью
Поскольку OneDrive зависит от подключения, крайне важно убедиться, что ваша сеть работает должным образом. Даже малейшая проблема с вашей пропускной способностью может вызвать ошибки при загрузке сохраненных файлов. По этой причине обязательно проверьте, стабильно ли ваше соединение.
Если есть какие-либо проблемы, мы предлагаем вам попробовать эти шаги, постепенно продвигаясь по списку:
-
Запустите средство устранения неполадок сети.
-
Перезагрузите компьютер и маршрутизатор / модем.
-
Обратитесь к своему сетевому администратору.
-
Временно отключите сторонний брандмауэр и решения VPN / прокси.
-
Обновите прошивку роутера.
5. Переустановите приложение / клиент и сбросьте папку синхронизации.
Другой вариант – переустановка. В зависимости от того, как вы получаете доступ к облачному хранилищу OneDrive, вы можете переустановить приложение (Microsoft Store) или настольный клиент (встроенный настольный клиент). Также мы советуем вам удалить и сбросить папку синхронизации, расположенную в вашем локальном хранилище. В большинстве случаев это приведет к перезапуску последовательности синхронизации, и ошибка «Этот элемент может не существовать или больше не доступен» должна быть устранена.
Выполните следующие действия, чтобы переустановить приложение:
-
В поиске Windows введите «Добавить» и откройте «Установка и удаление программ».
-
В разделе «Приложения и функции» найдите OneDrive ……………………………………………………………………………………………………………… ………………………………………………………………………
-
Выделите приложение и удалите его.
-
Откройте Microsoft Store и снова установите OneDrive.
-
Войдите и найдите изменения.
И эти инструкции относятся к настольному клиенту:
-
Нажмите Windows + I, чтобы открыть Настройки.
-
Открытые приложения.

-
На левой панели выберите Приложения и функции.
-
В строке поиска введите One и разверните OneDrive.
-
Удалите OneDrive.

-
Теперь следуйте по этому пути:
-
C: NUsers: NВаше имя пользователя: N AppData Local Microsoft {OneDriveUpdate}
-
-
Дважды щелкните файл OneDriveSetup.exe и запустите установщик.
-
После завершения установки войдите в систему и найдите изменения.
6. Обновите Windows 10.
Наконец, если все вышеперечисленные решения не оправдали ожиданий, есть ограниченное количество вещей, которые можно сделать. Вы можете обновить свою Windows 10 для начала. Когда эта ошибка впервые появилась, она затронула многих пользователей. В ответ Microsoft предоставила исправление, устраняющее проблему. Вдобавок к этому может помочь отправка заявки в Microsoft. Существует живая поддержка, и мы рекомендуем вам использовать свои привилегии конечного пользователя и разрешение запросов.
Центр обновления Windows – обновления распространяются вручную. Однако вы можете найти их самостоятельно, выполнив следующие действия:
-
В строке поиска Windows введите обновление и выберите »Проверить наличие обновлений»

-
В Центре обновления Windows нажмите кнопку »Проверить наличие обновлений»

-
Дождитесь установки обновлений и перезагрузите компьютер.
Это закрытие. Не забудьте поделиться с нами своими вопросами или обходными путями в разделе комментариев ниже. Мы будем рады услышать от вас.
СВЯЗАННЫЕ ИСТОРИИ, ЧТО НУЖНО ПРОВЕРИТЬ:
-
OneDrive постоянно синхронизируется? Вот 13 решений, чтобы это исправить
-
ИСПРАВЛЕНИЕ: OneDrive на Android не синхронизируется
-
Исправлено: OneDrive обрабатывает изменения в Windows 10.
-
Как исправить код ошибки OneDrive 36 в Windows 10
-
Как решить проблему “Приносим извинения, у вас возникли проблемы с синхронизацией файлов с OneDrive”
Этикетки: onedrive, windows 10 fix