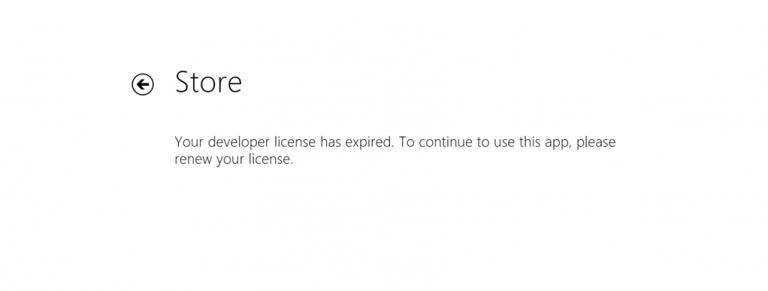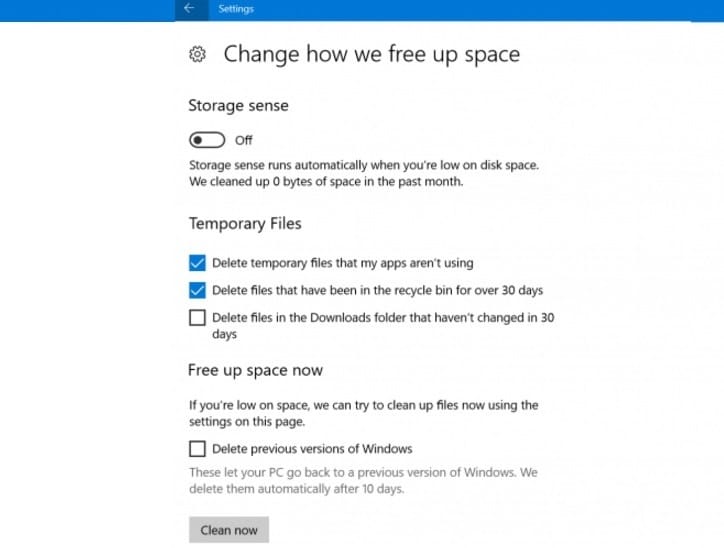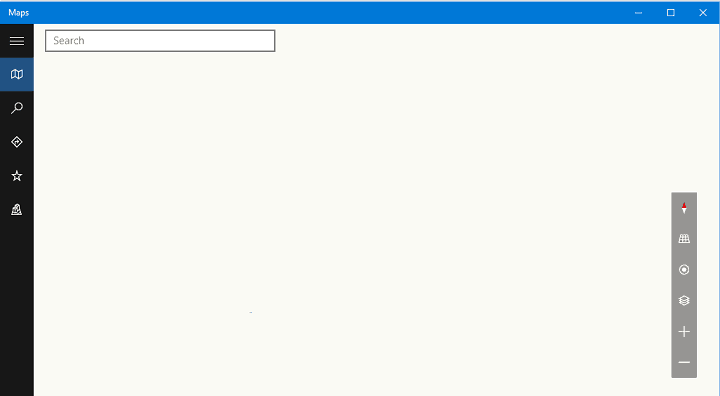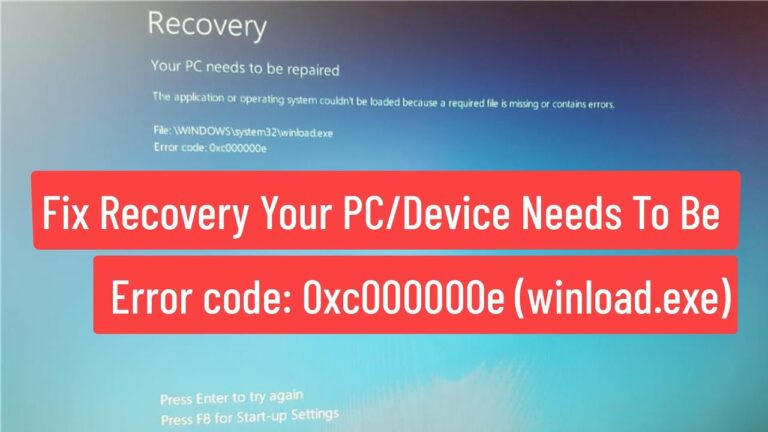Ошибка HP 75: быстрые решения, чтобы исправить, когда она появляется

Вы пытаетесь копировать или печатать на принтере HP и получаете ошибку HP 75?
Вот как вы можете исправить это в мгновение ока.
Как исправить ошибку HP 75
Решение 1. Проверьте шнур питания
HP рекомендует подключать принтер непосредственно к электрической розетке, а не к сетевому фильтру или резервному аккумулятору, которые могут не пропускать достаточное напряжение для достижения принтера.
Иногда ошибка HP 75 может возникать во время процесса печати или копирования, когда уровень тока, проходящего через принтер при использовании ИБП, устройства защиты от перенапряжения или удлинителя, слегка колеблется, что приводит к недостаточному питанию принтера.
При недостаточном питании появляются такие симптомы, как:
Необъяснимые или ложные сообщения об ошибках, например, ошибка HP 75
Принтер не выходит из спящего режима
Неправильные впечатления
Медленная печать
Дисплей панели управления принтера пуст или отображает смешанные символы
Монитор выключается или теряет питание
Застревание бумаги из-за наполовину выполненного задания на печать
.
Эти и многие другие симптомы могут сильно расстраивать.
Подключение или включение непосредственно в настенную розетку обеспечивает постоянный уровень мощности, подаваемой на принтер, что позволяет избежать проблем с печатью. Это также важно при возникновении проблем с беспроводным подключением, спящего режима и других проблем с питанием принтера.
Решение 2. Выполните полный сброс
Хотя это не может быть гарантированным решением всех проблем с вашим принтером, оно может решить некоторые из них и часто является хорошим шагом первой помощи.
Вот как выполнить полный сброс:
Отсоедините от принтера все кабели и карту памяти.
Отсоедините шнур питания от задней панели принтера, когда он включен.
Выньте другой конец шнура питания из розетки. Если в кабеле есть силовой модуль, отсоедините один конец и снова подсоедините его.
Примерно через минуту подключите шнур питания к розетке (не подключайте к сетевому фильтру или резервному аккумулятору – см. Решение1)
Подключите кабель к задней части принтера (он должен автоматически включиться или снова включиться, в противном случае включите его кнопкой питания)
Попробуйте сделать ксерокопию перед подключением других кабелей к принтеру.
Подключите все остальные кабели к принтеру.
.
.
.
.
После завершения процесса перезагрузки обновите микропрограмму принтера. Пользователи операционной системы Windows могут получать обновления из следующих источников:
123.hp.com, который обеспечивает пошаговую загрузку и установку драйверов для пользователей Windows. Установите полную версию драйвера печати для большинства принтеров HP, выпущенных в 2013 году или позже.
Программное обеспечение и драйверы загружаются с сайта HP, который предоставляет все доступные комплексные функции (для большинства поддерживаемых функций принтера) и базовые драйверы (для основных функций принтера), а также обновления программного обеспечения для печати и драйверов для компьютеров с Windows
HP Support Assistant, приложение для поддержки принтеров и компьютеров HP под Windows 7 или более поздней версии, которое уведомляет вас, когда доступно обновленное программное обеспечение для печати.
.
.
Пока вы это делаете, вы можете проверять наличие обновлений, которые включают улучшения производительности, исправления ошибок и новейшие функции для вашего принтера HP.
Это решило вашу проблему? Дайте нам знать в разделе комментариев ниже.
Этикетки: hp, принтер, windows 10 fix

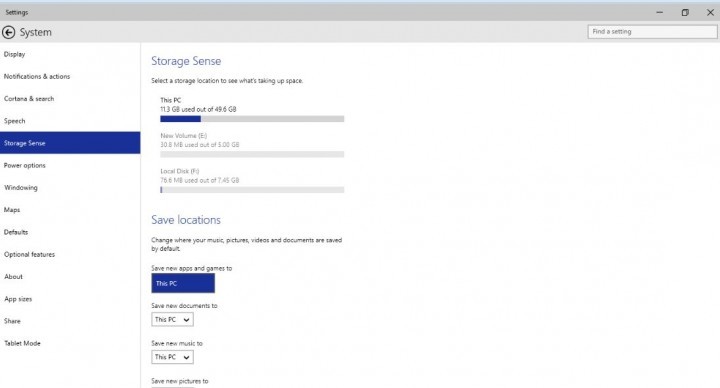
![Решено: видео не воспроизводятся в Windows 10[Online y Offline].](https://xmeg.ru/wp-content/uploads/2021/08/windows-10-error-video-could-not-be-decoded-3-768x384.png)