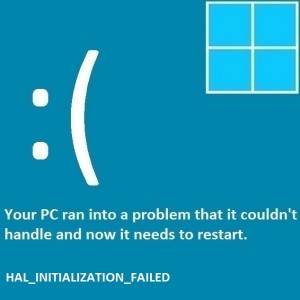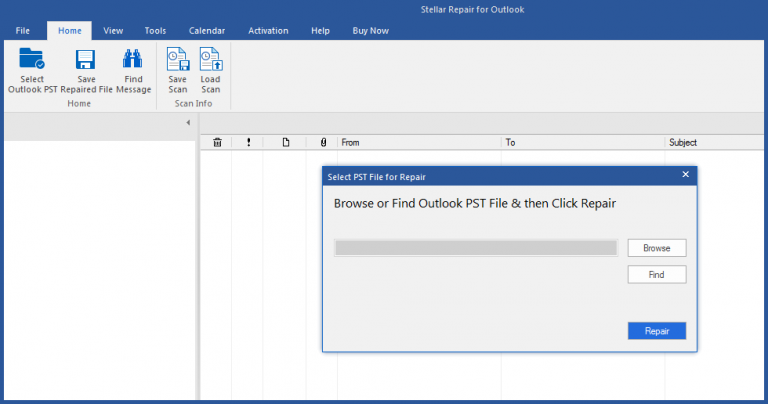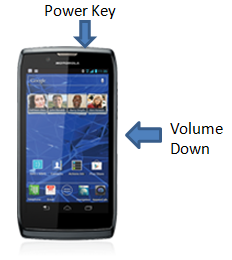Ошибка Microsoft Excel не отвечает [Resolved]
Вы столкнулись с ошибкой Microsoft Excel, которая не отвечает? В этом сообщении блога мы предоставим несколько решений этой проблемы, включая все возможные ручные и автоматические методы. Этот метод работает со всеми версиями Excel, включая Excel 2021, 2019, 2016, 2010 и 2007.
Excel — это самый простой и важный инструмент, предлагаемый технологическим гигантом Microsoft. Используется в различных коммерческих организациях. Все простые и сложные математические задачи, от усреднения до прибылей и убытков, выполняются в MS Excel. Он используется для различных операций, таких как графическое отображение данных, прогнозирование, диаграммы и т. д., которые можно использовать для принятия ключевых бизнес-решений. Однако иногда все эти действия тормозятся из-за ошибок. В этом сообщении об ошибке говорится:
Итак, давайте обсудим эту ошибку Excel, которая не отвечает, и различные ручные методы ее решения.
Почему Microsoft Excel перестал работать?
Вот несколько причин, которые могут помочь вам лучше понять, почему MS Excel не отвечает.
- Вы не обновили Excel до последней версии.
- Какая-то другая программа конфликтует с вашим Excel.
- Самый медленный метод, работающий десятилетиями.
- Плагины создают проблемы для вашего приложения.
- Системная ошибка повредила файлы.
Решение для ошибки Microsoft Excel не отвечает
Иногда приходится сталкиваться с различными проблемами, если Excel не отвечает. Одной из основных проблем является потеря важных данных. Мы знаем, как это может быть неприятно, когда вы нигде не сохраняете свои файлы. В Интернете доступно множество программ для восстановления данных. Тем не менее, мы рекомендуем вам попробовать лучшее программное обеспечение для восстановления Excel.
Он идеально подходит для всех пользователей, поскольку он эффективен и не требует технических навыков. Это означает, что любой может использовать его, если он правильно следует нашим рекомендациям. Кроме того, он может восстановить данные из поврежденного файла Excel на ОС Windows. Он имеет высокий уровень успеха, что означает, что вы сможете восстановить все свои файлы.
Читайте также: Как исправить невозможность открыть файл Excel?
Рабочие этапы этого программного обеспечения
- Запустите программное обеспечение на платформе Windows.

- Выберите вариант: Добавить файл, папку, найти диск и загрузить файл Excel.

- Выберите файл Excel XLSX для восстановления в месте назначения системы, которое необходимо восстановить. затем нажмите на Открыть.

- После просмотра файла .xlsx. Выберите соответствующий файл Excel, используя флажки и нажмите Восстановить продолжить процесс ремонта.

- Вы можете просмотреть полный список восстановленных файлов Excel на левой панели и просмотреть каждую восстановленную электронную таблицу справа.

- Предварительный просмотр всех выздоровел Excel рабочая тетрадь.

Через несколько секунд вы увидите всплывающее сообщение с информацией о восстановленных файлах. Счастливый! Вы успешно получили необходимые данные.
Как устранить ошибку Microsoft Excel не отвечает вручную?
Если вы хотите восстановить файл данных Excel, вот несколько способов, которые помогут вам исправить это в кратчайшие сроки. Давайте обсудим их один за другим.
Исправить 1. Обновите Excel до последней версии
Если Excel работает неправильно, возможно, вы не обновили Excel и Windows. Затем выполните следующие действия, чтобы обновить файл Excel до новой версии.
- Запустите Excel и нажмите кнопку «Счет” вариант.
- Нажмите на информацию о продукте и выберите «Обновлять Параметры”.
- Теперь выберите «Обновить сейчас” вариант.

Ваше обновление будет готово через несколько секунд. После этого перезапустите электронную таблицу Excel и проверьте, решена ли проблема.
Исправить 2. Удалите и переустановите Excel
Если Excel не отвечает и документ не может быть сохранен, следующим решением будет удалить и переустановить Excel. Это то, что вы можете сделать.
- Сначала закройте все Майкрософт офис программы.
- Идти к Панель управления & Выберите опцию «Программы».
- Чтобы удалить продукт, вам нужно щелкнуть по нему правой кнопкой мыши и выбрать Удалить.

- После удаления подождите несколько секунд, а затем переустановите.
Исправить 3. Откройте Excel в безопасном режиме
- Откройте бег с Клавиша Windows + R. В поле пиши excel.exe /безопасный и нажмите Кнопка ввода.
- После ввода команды нажмите кнопку ХОРОШО кнопка.
- Подождите несколько секунд, а затем снова откройте Excel. Если вы столкнулись с той же проблемой, перейдите к следующему шагу.
Исправить 4. Обновите или отключите антивирусное программное обеспечение
- В строке поиска Windows введите «настройки». Вы получите доступ к панели управления, где вы должны выбрать «Обновление и безопасность“.
- С левой стороны вы увидите Безопасность Windows. Нажмите на него и в разделе «Защита» нажмите «Защита от вирусов и угроз».
- Сейчас проверить наличие обновлений. Вы также можете отключить защиту в реальном времени, чтобы отключить антивирус программное обеспечение.

Если это не работает для вас, попробуйте средство восстановления Microsoft Word.
Исправить 5. Использование средства восстановления Office для MS Word
Вот как исправить инструмент.
- Запустить процесс; Во-первых, вы должны закрыть все Майкрософт офис программы.
- Теперь идите в Панель управления и выберите «Программы» > «Программы и компоненты».
- Нажмите «MS Office» и выберите Изменять окно.
- На последнем шаге нажмите кнопку Ремонт вариант и выберите Продолжить.
Исправление 6. Попробуйте изменить принтер по умолчанию
Иногда MS Excel не работает должным образом из-за проблем с принтером. Если ваш принтер по умолчанию не отвечает, вы можете изменить его:
- Откройте настройки и найдите «Принтеры и сканеры“.
- Вы получите доступ к следующему экрану, где вы можете выбирать «Принтеры и сканеры” вариант.
- Теперь щелкните Средство записи документов MS XPS, а затем нажмите Управлять вариант.
- Теперь вы можете выбрать Установить по умолчанию вариант. После выполнения этих шагов снова откройте электронную таблицу и убедитесь, что она работает правильно.
В заключение
В этом руководстве мы рассказали, как Microsoft Excel не отвечает. Кроме того, мы упомянули программное обеспечение, которое является удивительным и простым в использовании приложением, которое поможет вам восстановить все типы данных. Это не требует каких-либо сложных шагов, и любой может попробовать это без каких-либо проблем. Кроме того, вы также можете восстановить данные с потерянных разделов за несколько простых шагов. Если вы случайно удалили файл, рекомендуем его скачать. Вы можете легко выбрать версию пакета в зависимости от ваших предпочтений.