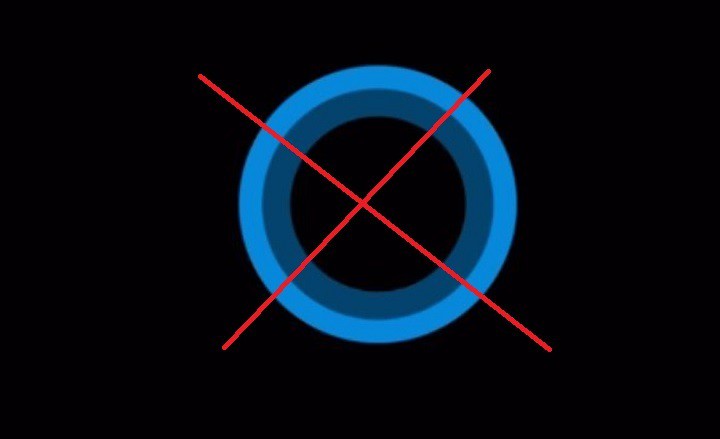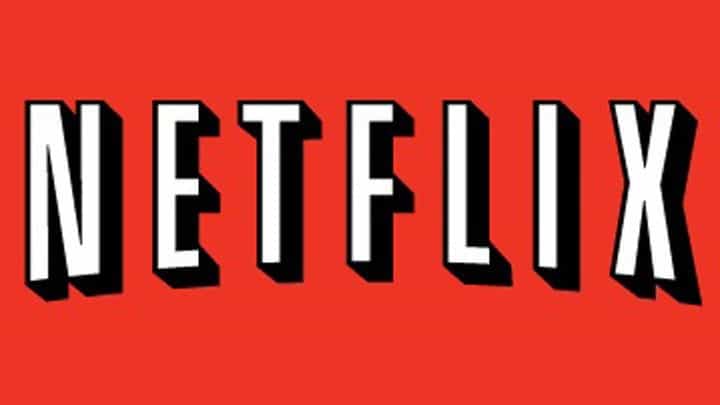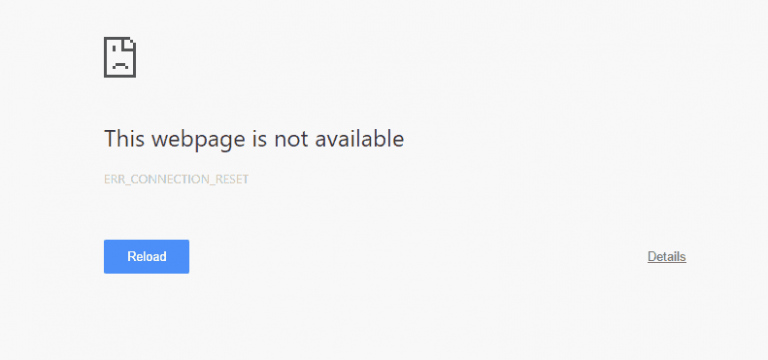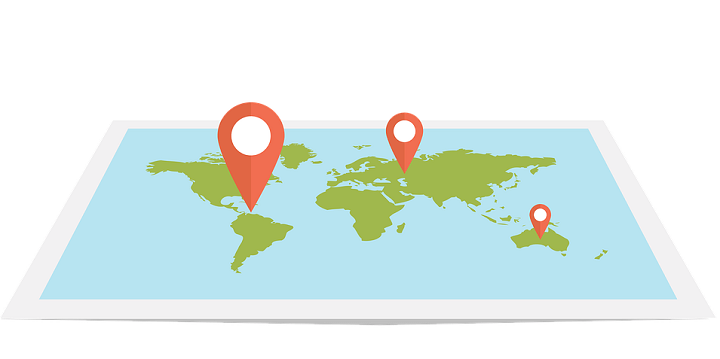Ошибка “Настройки магазина Windows могут быть повреждены”[Corregir].

Есть две группы пользователей Windows 10: те, кому нравятся приложения UWP, и те, кто их ненавидит. В любом случае, каждый найдет что-то для себя, хотя количество доступных приложений весьма ограничено. По крайней мере, если все будет работать по плану.
Некоторые пользователи сообщали о различных ошибках и проблемах, связанных с Магазином Windows. К ним относятся ошибочные приложения, ошибки конфигурации / кеширования, некоторые файлы, которые были повреждены, и т. Д. И т. Д. Кроме того, иногда простого устранения неполадок недостаточно, и вы скомпилированы для выполнения некоторых расширенных решений, чтобы все заработало.
Для этого мы предоставили вам некоторые из основных решений, которые помогут вам решить множество проблем Магазина Windows. В том числе повреждение конфигурации, это наиболее часто встречающаяся проблема.
Итак, если у вас возникнут проблемы в этом вопросе, обязательно выполните следующие действия.
Как решить проблему с установкой Магазина Windows
Запустите средство устранения неполадок
Первый шаг, который вам следует сделать, – запустить интегрированный, модернизированный и унифицированный инструмент устранения неполадок. В Windows 10 Creators Update появилось несколько интересных новых функций, и объединение всех разрозненных инструментов в одном месте – огромное улучшение.
Там, среди прочего, вы можете найти инструмент устранения неполадок, указанный для Магазина Windows, который, надеюсь, позволит вам решить ваши проблемы.
Чтобы запустить этот инструмент, следуйте инструкциям ниже:
-
Нажмите клавишу Windows + I, чтобы открыть приложение «Настройки».
-
Открытое обновление и безопасность.
-
Щелкните Устранение неполадок

-
Перейдите к приложениям Магазина Windows и щелкните, чтобы запустить средство устранения неполадок.
-
Следуйте инструкциям до конца.
Если проблема не исчезла, вам придется выполнить дополнительные действия по ее устранению.
Воспользуйтесь специализированным диагностическим инструментом
Если встроенное средство устранения неполадок Магазина Windows дает сбой, вы всегда можете использовать загружаемый инструмент диагностики, предоставляемый Microsoft. Этот специализированный инструмент просканирует и устранит все возможные проблемы. Кроме того, это последнее автоматизированное решение в списке, поэтому, если оно не подходит, вам придется переключиться на более сложный ручной подход.
Если вы не знаете, как использовать этот отличный инструмент, следующие инструкции помогут вам:
-
Загрузите инструмент диагностики магазина с этого ссылка .
-
Запустите инструмент.
-
Следуйте инструкциям на экране.
-
После завершения процедуры перезагрузите компьютер и проверьте изменения.
Если проблема не исчезла, обязательно прокрутите список вниз.
Удалите проблемное приложение
Если вы уверены, что данная проблема возникла после установки определенного приложения, вам следует от нее избавиться. Все заявки проходят процедуру проверки, но есть вероятность, что с некоторыми из них могут возникнуть проблемы. Теперь вы можете задаться вопросом, на что и в какой степени может повлиять ошибочное приложение, но лучше перестраховаться.
Чтобы удалить приложение из Магазина Windows, следуйте приведенным ниже инструкциям:
-
Нажмите клавишу Windows + I, чтобы открыть приложение «Настройки».
-
Щелкните Система.
-
Выберите «Приложения и функции».
-
Выделите проблемное приложение.
-
Нажмите Удалить.

-
Перезагрузите компьютер и поищите изменения.
Кроме того, если приложение, вызывающее ошибки и проблемы с производительностью, является предустановленным собственным приложением Windows, эта статья поможет вам узнать, как его удалить.
Сбросить настройки Магазина Windows
Как вы, вероятно, знаете, собственные инструменты и функции Windows нельзя переустановить, как некоторые сторонние программы. Фактически, вы можете избавиться от некоторых предустановленных вредоносных программ, но переустановить нельзя. К счастью, есть и другие способы решения проблем, связанных с магазином.
Очень полезная функция – WSReset.exe. После запуска это расширение функции сбросит настройки Магазина Windows, очистит кеш и, несомненно, решит некоторые проблемы, которые могут возникнуть у вас под рукой. Однако мы не можем быть уверены, что это полностью решит некоторые из более сложных проблем.
Эту упрощенную процедуру можно выполнить, выполнив следующие действия:
-
В строке поиска Windows введите WSReset.exe.
-
Щелкните результат правой кнопкой мыши и выберите «Запуск от имени администратора».
-
Появится сообщение «Кэш хранилища очищен. Теперь вы можете перемещаться по экрану «Магазин приложений».
-
Откройте Магазин Windows и поищите улучшения.
Обратите внимание, что иногда этой процедуры недостаточно для поврежденных системных файлов. Вот где в игру вступает DISM.
Запустить DISM
DISM – это встроенный инструмент, который можно запустить из командной строки. По сути, он сканирует поврежденные системные файлы и восстанавливает их работоспособность. Кроме того, средство обслуживания образов развертывания и управления ими может, если функции обновления недоступны, использовать установочный носитель с конфигурацией системы для исправления системных ошибок. Поскольку есть большая вероятность, что что-то повредило файлы, связанные с магазином, этот инструмент должен пригодиться.
Для этого мы познакомим вас с двумя способами использования DISM.
-
Щелкните правой кнопкой мыши «Пуск» и запустите командную строку (администратор).
-
В командной строке введите следующую команду и нажмите Enter:
-
DISM / Онлайн / Очистка-Образ / RestoreHealth
-
-
Подождите, пока процесс не завершится, и перезагрузите компьютер.
Если Центр обновления Windows не работает, вы можете создать средство установки носителя и использовать его в сочетании с DISM:
-
Смонтируйте установочное устройство Windows 10 USB или вставьте DVD.
-
Щелкните правой кнопкой мыши меню «Пуск» и запустите командную строку (администратор).
-
В командной строке введите следующие команды и нажимайте Enter после каждой:
-
DISM / онлайн / очистка-изображение / scanhealth
-
DISM / онлайн / очистка-изображение / checkhealth
-
DISM / онлайн / очистка-образ / восстановление здоровья
-
-
После того, как все будет сделано, введите следующую команду и нажмите Enter:
-
DISM / Online / Cleanup-Image / RestoreHealth /source:WIM:X:NSourcesInstall.wim:1 / LimitAccess
-
-
Измените значение X на букву диска, подключенного с установкой Windows 10.
-
После завершения процедуры необходимо перезагрузить компьютер и проверить наличие изменений.
Повторно зарегистрируйте приложение Store
Как мы уже сделали, переустановить приложение Магазина Windows невозможно, поэтому базовый процесс переустановки неуместен. Однако вы можете хотя бы перерегистрировать его. То есть с помощью этой процедуры PowerShell вы сможете восстановить приложение до состояния по умолчанию, удалив при этом все возможные повреждения.
Выполните следующую процедуру, чтобы повторно зарегистрировать приложение Store:
-
Щелкните правой кнопкой мыши Пуск и откройте PowerShell (администратор).
-
В командной строке скопируйте и вставьте следующую команду и нажмите Enter:
-
Get-AppXPackage -AllUsers | Для каждого {Add-AppxPackage -DisableDevelopmentMode -Registro «$ ($ _. InstallLocation) AppXManifest.xml»}

-
-
Перезагрузите компьютер и поищите изменения в Магазине Windows.
Переименовать / удалить папку кеша
Папка кэша Магазина Windows – это папка, в которой хранятся все временные файлы, связанные с Магазином, поэтому можно с уверенностью сказать, что они могут быть зачинщиками проблемы, если они будут повреждены. Таким образом, единственный способ решить эту проблему – запачкать руки, перейти к данной папке и удалить / переименовать папку кеша. Однако имейте в виду, что для этого вам потребуется разрешение администратора.
Следуйте этим инструкциям, и вы сможете сделать это в кратчайшие сроки:
-
Щелкните правой кнопкой мыши на панели задач и откройте диспетчер задач.
-
На вкладке «Процессы» найдите процессы Store и Store Broker и завершите их.
-
Перейдите в это место:
-
C: NUsuaries / (Ваша учетная запись) NAppDataLocalLocalPackagesWinStore_xxxxxxxxxxxxxxxxxxxxxxxxxxLocalState.
-
-
Там вы найдете папку Cache. Переименуйте его в CacheOld или другое дурацкое имя, которое вам нравится.
-
Создайте новую папку и назовите ее Cache.
-
Перезагрузите компьютер и проверьте наличие изменений.
Этого должно быть достаточно для решения множества проблем, упомянутых выше. Однако, если ситуация выходит из-под контроля и вам по-прежнему предлагаются различные сообщения об ошибках, связанных с магазином, следует рассмотреть некоторые процедуры восстановления.
В конце концов, если у вас есть какие-либо обходные пути или вопросы, которые мы вам представляем, сообщите нам об этом в разделе комментариев.
СВЯЗАННЫЕ ИСТОРИИ, КОТОРЫЕ ВАМ НУЖНО ПРОВЕРИТЬ:
-
Как найти статистику выключения вашего компьютера с Windows
-
Как изменить файл pagefile.sys в Windows 10
-
Программы, которые не отвечают в Windows[Fix]
-
Исправьте размытые устаревшие приложения в Windows 10 с масштабированием DPI
Теги: windows store

![Ошибка 0x800F0923 блокирует обновления Windows 10[Noticias]](https://xmeg.ru/wp-content/uploads/2021/08/error-0x800f0923-defender-1.png)