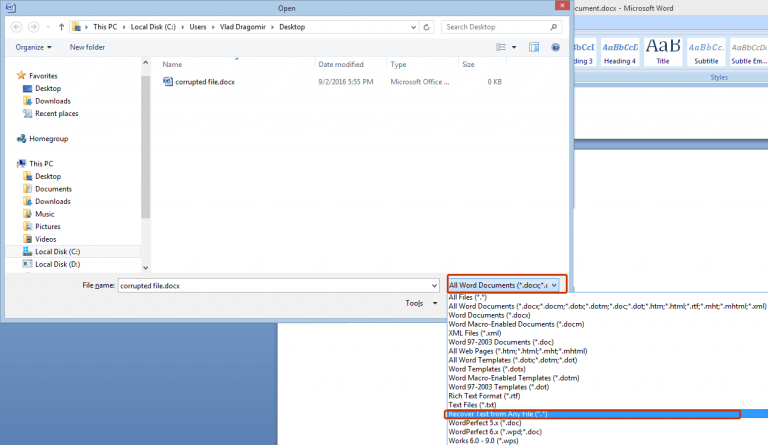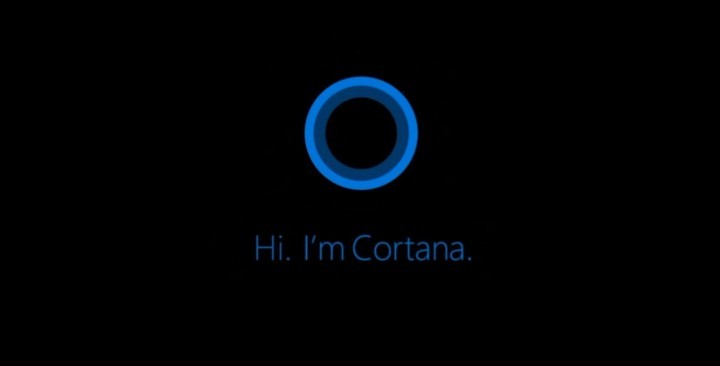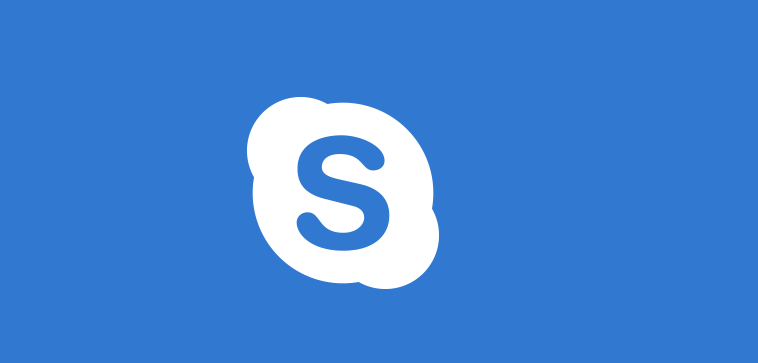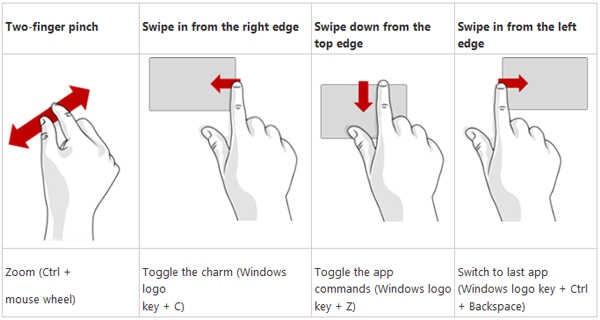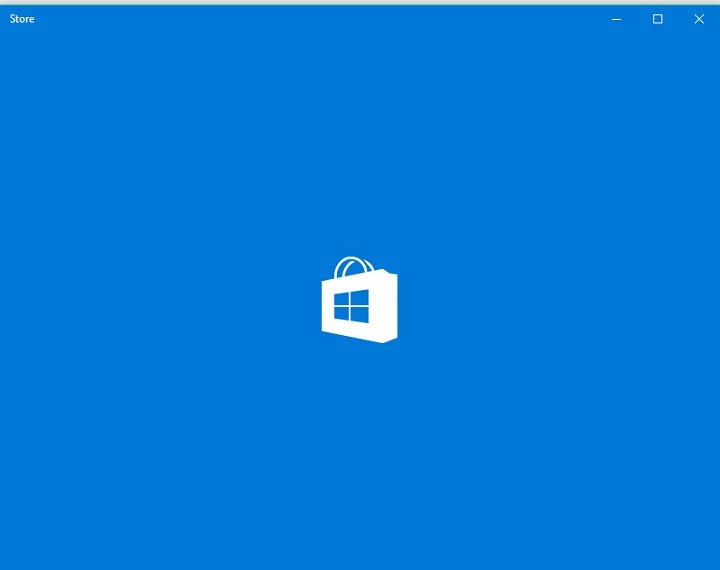Ошибка обновления Windows 10 0x800707042B[Fijar]
![Ошибка обновления Windows 10 0x800707042B[Fijar]](https://i2.wp.com/mundowin.com/wp-content/uploads/2019/06/Windows-10-update-error.jpg?w=832&is-pending-load=1#038;ssl=1)
Windows 10 предлагает несколько улучшений по сравнению с предшественниками, сохраняя при этом знакомые функции. Однако после нескольких обновлений мы также сталкиваемся с множеством проблем.
Некоторые из этих проблем не исправлены и связаны с функциями обновления Windows. Как мы все знаем, Windows 10 сильно зависит от обновлений. А если вы не можете получить определенное обновление, вы не можете рассчитывать на наличие современных функций и защиты. За одной из этих проблем следует код ошибки 0x8007042B. Запрещает пользователям устанавливать последнюю сборку и происходит после второй фазы загрузки во время переноса данных. Поэтому, если вы столкнулись с такой же проблемой, мы подготовили возможные решения, которые помогут вам решить эту проблему.
Ошибка обновления 0x800707042B: исправить сейчас
Ошибка 0x800707042B может помешать процессу обновления и сделать ваш компьютер уязвимым, поэтому очень важно исправить ее как можно скорее. Говоря об этой ошибке, вот некоторые похожие проблемы, о которых сообщили пользователи:
-
Не удалось выполнить обновление до Windows 10. Иногда процесс обновления Windows может завершиться ошибкой из-за этой ошибки. Однако вы можете решить проблему, просто отключив антивирус.
-
0x800707042b Обновление Windows 10. Эта ошибка обычно возникает при попытке установить новую версию Windows 10. Если вы продолжаете получать эту ошибку, вы можете попробовать загрузить и установить обновление вручную.
-
Код ошибки Windows 10 0x800707042b 0x2000d – в некоторых случаях за этим сообщением об ошибке следует дополнительный код ошибки. Если это произойдет, обязательно попробуйте восстановить файлы и посмотрите, решит ли это проблему.
Решение 1. Отключите или удалите антивирус.

Если у вас возникли проблемы с ошибкой 0x800707042B, вы можете попробовать отключить определенные антивирусные функции и посмотреть, решит ли это проблему. Если проблема не исчезла, следующим шагом будет полное отключение антивируса.
В некоторых случаях отключение антивируса не поможет, поэтому следующим шагом будет полное удаление антивируса. После удаления антивируса проверьте, не появляется ли проблема снова.
Если удаление антивируса решает вашу проблему, вы можете переключиться на другое антивирусное решение. Доступно множество антивирусных инструментов, но одним из лучших является Bitdefender. Это приложение обеспечивает отличную защиту и никоим образом не мешает работе вашей системы, поэтому обязательно попробуйте.
Пользователи сообщили, что эту ошибку вызвали Avast, Kaspersky и Comodo Internet Security, и если вы используете какое-либо из этих приложений, обязательно удалите их и попробуйте обновить снова.
Решение 2. Удалите дополнительные периферийные USB-устройства.
Если вы использовали Media Creation Tool для установки обновлений или обновления операционной системы, у вас могут быть случайные конфликты USB. Чтобы этого не произошло, удалите все остальные устройства, кроме системного блока.
Некоторые пользователи сообщили, что это решение этой проблемы. После удаления периферийных устройств второй сбой загрузки прекратился, и система обновилась, как планировалось.
Решение 3. Загрузите и установите обновление вручную.
Если вы не можете загрузить или установить обновления из-за ошибки 0x800707042B, вы можете избежать этой ошибки, установив обновление вручную. Это относительно просто, и вы можете сделать это, выполнив следующие действия:
Поскольку вы загружаете и устанавливаете обновление вручную, вы не увидите сообщение об ошибке, но основная проблема может сохраниться и появится во время загрузки будущих обновлений.
-
В строке поиска Windows введите «Обновления». Выберите «Проверить наличие обновлений».

-
Как только вы увидите, какое обновление необходимо установить, запишите код обновления.
-
Откройте свой веб-браузер и выполните поиск в каталоге Microsoft.
-
Введите имя базы знаний в строке поиска.
-
Загрузите указанный файл обновления и сохраните его на рабочем столе.

-
Запустите файл и установите его.
-
Возможно, вам придется перезагрузить компьютер для завершения установки.
Решение 4. Очистите список недавних элементов.
По словам пользователей, иногда список последних элементов может вызывать появление ошибки 0x800707042B. Похоже, что у Windows могут быть проблемы со списком «Последние», и для решения этой проблемы необходимо удалить элементы из списка «Последние».
После этого попробуйте снова установить обновление и посмотрите, решена ли проблема.
Решение 5. Выполните анализ DISM и SFC.
По словам пользователей, иногда ошибка 0x800707042B может появиться из-за повреждения файла. Чтобы устранить проблему, необходимо выполнить сканирование SFC и восстановить файлы. Это довольно просто, и вы можете сделать это, выполнив следующие действия:
-
Нажмите Windows Key + X, чтобы открыть меню Win + X. Теперь выберите Командная строка (Admin) или Powershell (Admin).

-
Когда он открывается Символ системы , Введение в sfc / scannow.

-
Сканирование SFC начнется.
Сканирование SFC может занять до 15 минут, поэтому не мешайте ему. После завершения анализа проверьте, сохраняется ли проблема.
Если вам не удалось запустить сканирование SFC или если сканирование SFC не устранило проблему, следующим шагом будет запуск сканирования DISM. Для этого вам необходимо запустить командную строку от имени администратора и выполнить команду DISM / Online / Cleanup-Image / RestoreHealth.

Сканирование DISM начнется, так что проявите терпение, пока ремонтируете свой компьютер. Сканирование может занять до 20 минут, поэтому не мешайте ему. После завершения анализа проверьте, сохраняется ли проблема. Если проблема все еще существует или вы не могли запустить сканирование SFC раньше, повторите сканирование SFC еще раз, и проблема будет окончательно решена.
Решение 6.Сбросьте компоненты Центра обновления Windows
По словам пользователей, если у вас есть эта проблема, вы можете решить ее, сбросив компоненты Центра обновления Windows. Ваша система зависит от правильного функционирования определенных служб, и если в этих службах есть ошибки, вы столкнетесь с ошибкой 0x800707042B.
Однако вы можете решить проблему, просто выполнив пару команд в командной строке. Это очень просто, и вы можете сделать это, выполнив следующие действия:
-
Откройте командную строку от имени администратора.
-
Когда он открывается Символ системы , выполните следующие команды:
-
чистая остановка wuauserv
-
чистая остановка cryptSvc
-
сетевые стоповые биты
-
net stop msiserver
-
ren C: NWindows SoftwareDistribution SoftwareDistribution.old
-
ren C: NWindows System32 catroot2 catroot2.old
-
чистый старт wuauserv
-
чистый старт cryptSvc
-
стартовые биты сети
-
запуск сети msiserver
-
Пауза
После выполнения этих команд проверьте, решена ли проблема. Если вы не хотите вручную запускать каждую команду, вы всегда можете создать сценарий сброса Центра обновления Windows и запустить его, чтобы быстро сбросить все службы Центра обновления Windows.
Решение 7. Выполните восстановление системы.
Если вы продолжаете получать ошибку 0x800707042B, возможно, вы сможете решить проблему, выполнив Восстановление системы. Это довольно простое решение, и для его реализации необходимо сделать следующее:
-
Нажмите Windows Key + S и введите восстановление системы. Выберите из списка Создать точку восстановления.

-
Теперь появится окно свойств системы. . Нажмите кнопку «Восстановление системы».

-
Когда откроется окно Восстановить систему , Нажмите “Далее .

-
Если доступно, установите флажок Показать дополнительные точки восстановления. Теперь выберите желаемую точку восстановления и нажмите Далее.

-
Следуйте инструкциям на экране, чтобы завершить процесс восстановления.
После восстановления компьютера повторите попытку обновления и посмотрите, сохраняется ли проблема.
Решение 8. Установите обновление с помощью Windows Media Creation Tool.
С другой стороны, если какое-либо из вышеперечисленных решений вам не помогло, вам следует выполнить чистую установку. Если есть повреждение или другие проблемы с системными файлами, единственный способ избавиться от них – переустановить систему. Как только это будет сделано, вы сможете выполнять обновления и устранять ошибку кода. Мы проведем вас через весь процесс:
-
Инструмент для создания файлов Descargue Media здесь и установите его.
-
Выберите «Обновить компьютер сейчас» и нажмите «Далее».
-
Программа установки начнет подготовку необходимых файлов.
-
Теперь выберите Загрузить и установить обновления (рекомендуется) и нажмите Далее.
-
Подождите, пока установка загрузит необходимые файлы.
-
Следуйте инструкциям на экране, пока не дойдете до Готов к установке экрана . Теперь нажмите на опцию «Изменить то, что вы хотите сохранить».
-
Убедитесь, что выбран параметр «Сохранить личные файлы и приложения», и нажмите «Далее».
-
Следуйте инструкциям на экране, чтобы завершить настройку.
После завершения установки у вас будет установлена последняя версия Windows, и все ваши файлы и приложения необходимо будет сохранить, чтобы вы могли продолжить с того места, где остановились.
Это должно быть для вас последним решением. Если у вас есть какие-либо вопросы или обходные пути, сообщите нам об этом в комментариях.
Примечание редактора : Этот пост был первоначально опубликован в апреле 2017 года и с тех пор был полностью переработан и обновлен для обеспечения свежести, точности и полноты.
СМЕЖНЫЕ ИСТОРИИ, КОТОРЫЕ НЕОБХОДИМО ПРОВЕРИТЬ:
-
Ошибка обновления Windows 10 0x8007001F[Fijar]
-
Ошибка обновления Windows 10 0x80080008[Fijar]
-
Сообщение «Вам необходимо восстановить свою учетную запись Microsoft» в Windows 10[Fix]
-
0xC1900101 Ошибки драйвера в Windows 10 Creators Update[FIX]
Этикетки: обновление windows