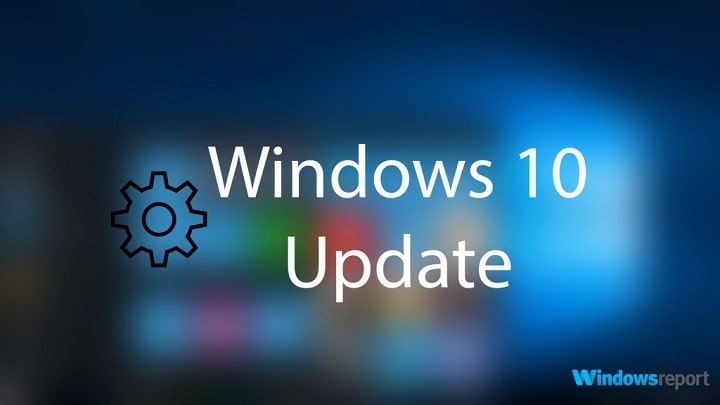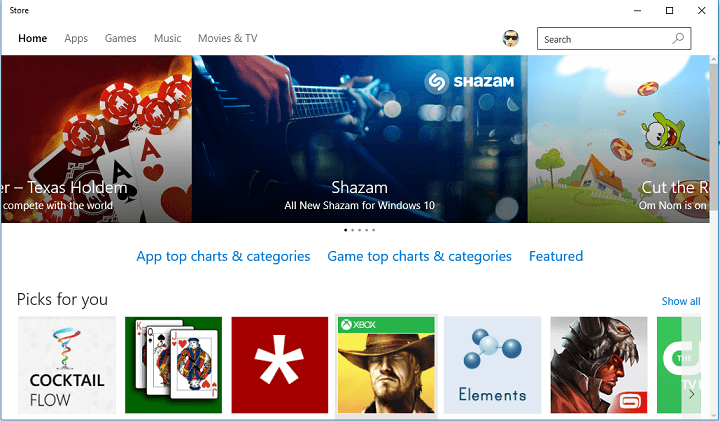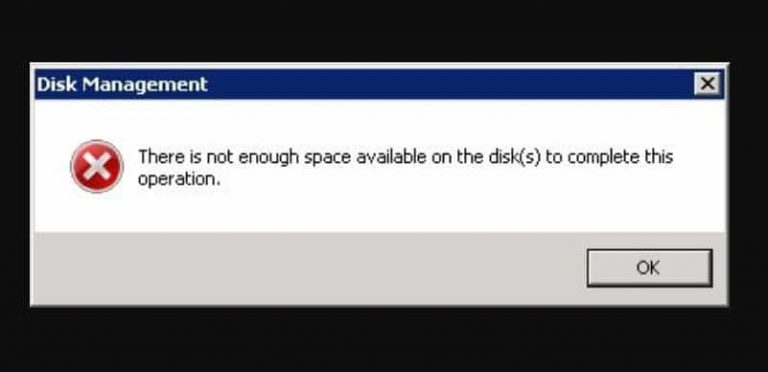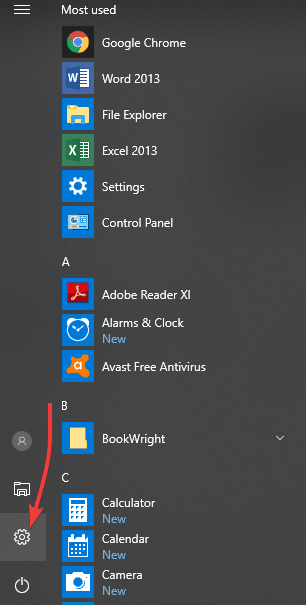Ошибка “Приложение или игра не предназначены для работы в вашей операционной системе”.[Fix]

Помимо проблем с Центром обновления Windows, проблемы, вызванные неисправными файлами DLL, являются одним из наиболее распространенных дефектов операционной системы Windows. Большинство проблем, связанных с DLL, не позволяют пользователям открывать приложения или игры в Windows.
В этой статье мы поговорим о конкретном сообщении об ошибке, что определенное приложение «не предназначено для работы в вашей операционной системе». Эта ошибка обычно вызывается файлом mfc140u.dll, который является частью пакета распространения Microsoft Visual C ++.
Ошибка mfc140u.dll может помешать вам открывать различные приложения или игры в Windows, но в последнее время пользователи клиента GOG сообщали, что не могут открыть его. Итак, если вы недавно столкнулись с той же проблемой, мы подготовили несколько решений, которые могут помочь вам исправить эту ошибку.
Мы также должны сказать, что эта ошибка не связана конкретно с mfc140u.dll, так как другие файлы DLL также могут вызывать ее. Таким образом, даже если другой файл вызвал ошибку «не предназначен для работы в вашей ОС», вы все равно можете применить решения, перечисленные в этой статье.
Переустановите Visual C ++
Поскольку mfc140u.dll является частью пакета распространения Visual C ++, первое, что мы попробуем, – это переустановить пакет. Таким образом, неисправная DLL будет удалена, а на ее место придет новая функциональная замена. Поскольку пакет распространения Visual C ++ обычно поставляется с определенным приложением, мы не можем переустановить его, как другие обычные приложения.
Однако у Microsoft есть инструмент, позволяющий легко переустановить Visual C ++. Вот как это используется:
-
Загрузите VC redis для mfc140u.dll (или возникшую ошибку)
-
Выполнить установку исполняемого файла
-
Выберите Ремонт
-
Перезагрузите компьютер
Если проблема ушла, что ж, проблема решена, и вы можете перестать читать эту статью. Если нет, переходите к другому решению.
Отключить антивирус
Существует вероятность того, что ваш антивирус будет мешать работе с файлами Visual C ++, вызывая указанную проблему. Чтобы решить эту проблему, мы собираемся попробовать полную переустановку с отключенным антивирусом.
Первое, что нам нужно сделать, это полностью удалить пакет распространения Visual C ++. И вот как это делается:
-
Запустите исполняемый файл еще раз
-
Выберите Удалить
-
Перезагрузите компьютер
Теперь пора отключить антивирус. Сделайте это и установите пакет распространения Visual C ++, запустив исполняемый файл.
Если вы заметили, что проблема снова появляется при включении антивируса, подумайте о переходе на другой антивирус или полностью удалите его в пользу Защитника Windows.
Очистите реестр
Если переустановка пакета не решила проблему, следующее, что нужно сделать, – это немного почистить реестр. Также существует вероятность того, что какая-то часть вашей системы не позволит вам удалить Visual C ++, поэтому это решение полезно и в этом случае. Это именно то, что вам нужно сделать:
-
Зайдите в Поиск, введите regedit и откройте редактор реестра
-
Перейдите по следующему пути: HKEY_LOCAL_MACHINE SOFTWARE Classes Installer Products
-
Теперь вручную ищите каждый список в этой папке, пока не найдете тот, который предназначен для Microsoft Visual C +++ 20XX »в разделе« ProductName »
-
Щелкните правой кнопкой мыши каждую запись и выберите «Экспорт».
-
Теперь снова щелкните правой кнопкой мыши и выберите Удалить
Перезагрузите компьютер и посмотрите, сохраняется ли ошибка.
Выполните сканирование SFC
Если ни одно из вышеперечисленных решений не принесло успеха, в крайнем случае следует запустить сканирование SFC. Это встроенная в Windows функция, которая сканирует систему на наличие различных ошибок и пытается устранить их автоматически.
Использование сканирования SFC не всегда является надежным решением, но вы должны попробовать. В конце концов, единственное, что вы можете потерять, – это немного вашего времени. Вот как запустить сканирование SFC:
-
Щелкните правой кнопкой мыши меню «Пуск» и выберите «Командная строка (администратор)».
-
Введите следующую команду и нажмите Enter: sfc / scannow

-
Подождите, пока процесс завершится
-
Перезагрузите компьютер
Вот и все, мы надеемся, что хотя бы одно из этих решений помогло вам решить эту проблему и теперь вы можете запускать свои приложения и игры в обычном режиме.
Если у вас есть какие-либо вопросы или предложения, дайте нам знать в разделе комментариев ниже.
Этикетки: исправление windows, проблемы с windows