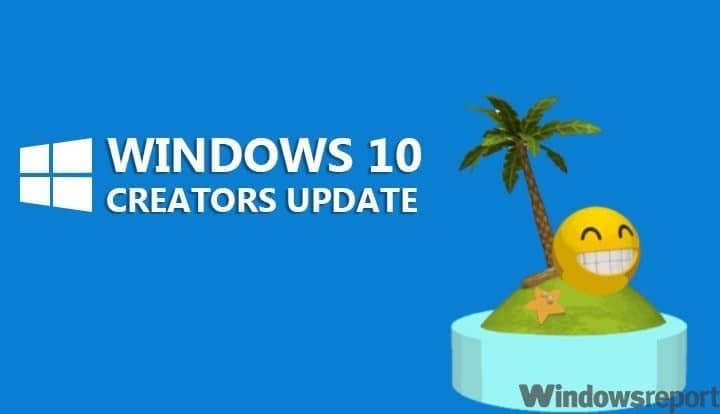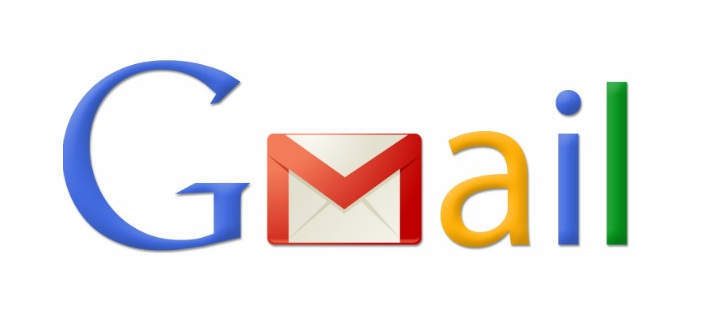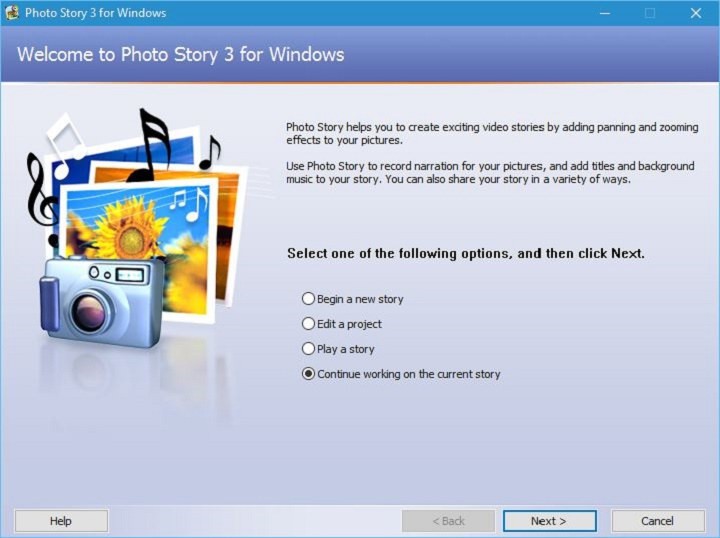Ошибка синего экрана unmountable boot volume на ПК: 4 способа исправить

Ошибки не редкость в Windows 10. Одна из самых серьезных ошибок – это синий экран смерти с ошибкой «UNMOUNTABLE_BOOT_VOLUME», который может появиться при попытке запустить компьютер с Windows. Это серьезная проблема, поскольку она мешает вам получить доступ ко всем вашим файлам и данным. К счастью, есть несколько способов решить эту проблему.
Но прежде чем вы начнете, вам понадобится загрузочный носитель с Windows 10. Это может быть DVD с Windows 10 или загрузочный USB-накопитель с Windows 10. После того, как вы подготовили устройство, подключите его к USB-порту компьютера и запустите систему. Обратите внимание, что вам может потребоваться выбрать загрузочное устройство, нажав F8 или F12, в зависимости от конфигурации вашей системы.
Как исправить ошибку Unmountable Boot Volume
Решение 1.Используйте автоматический ремонт
Первое, что нужно попробовать, – это получить автоматический ремонт, который сделает ремонт за вас. Чтобы использовать автоматическое восстановление, просто выполните следующие действия:

На экране настроек Windows выберите свой язык,
Параметр «Восстановить компьютер» должен появиться в левом нижнем углу окна; нажмите здесь,
На открывшемся экране выберите Устранение неполадок,
На экране Advanced Options выберите Startup Repair,

Из списка операционных систем, установленных в вашей системе, выберите Windows 10,
Ремонт должен начаться, дождитесь завершения процесса.
После завершения процесса перезагрузите компьютер и удалите установочный носитель.
Если это не помогло, перейдите к следующему решению.
Решение 2. Используйте команду Chkdsk
Если причиной UNMOUNTABLE_BOOT_VOLUME является ошибка на жестком диске, ее можно обнаружить и исправить с помощью команды Chkdsk. Следуй этим шагам:
На экране настроек Windows выберите свой язык,
Параметр «Восстановить компьютер» должен появиться в левом нижнем углу окна; нажмите здесь,
На открывшемся экране выберите Устранение неполадок,
На экране дополнительных параметров выберите Командная строка,

В открытой командной строке введите » chkdsk / rc: »И нажмите Enter (не забудьте заменить« C »буквой раздела, в котором установлена Windows),
Процесс должен начаться; подождите, пока это завершится
После завершения процесса перезагрузите компьютер и удалите установочный носитель.
Если это не помогло, перейдите к следующему решению.
Решение 3. Исправьте основную загрузочную запись.
Причиной проблемы также может быть плохая основная загрузочная запись (MBR). MBR отвечает за определение местоположения вашей операционной системы, поэтому неисправная MBR может привести к ошибкам загрузки. Чтобы решить эту проблему, выполните следующие действия:
На экране настроек Windows выберите свой язык,
Параметр «Восстановить компьютер» должен появиться в левом нижнем углу окна; нажмите здесь,
На открывшемся экране выберите Устранение неполадок,
На экране дополнительных параметров выберите Командная строка,
Когда откроется командная строка, введите » bootrec / fixboot »И нажмите Enter,
Процесс должен начаться; подождите, пока это завершится
Повторите то же самое для следующих команд:
bootrec / FixMbr
bootrec / ScanOs
bootrec / RebuildBcd
После завершения процесса перезагрузите компьютер и удалите установочный носитель.
Если это не устранило проблему, перейдите к следующему решению.
Решение 4. Выполните несколько жестких перезагрузок.
Интересно, что некоторые пользователи сообщили, что после выполнения нескольких перезагрузок они избавились от синего экрана с ошибкой Unmountable boot volume. Другими словами, когда эта ошибка появляется на экране, нажимайте кнопку питания на вашем ПК, пока он не перезагрузится. Затем позвольте ПК продолжить процесс перезагрузки, но не ждите, пока снова не появится ошибка BSoD. Выполните новую перезагрузку до появления ошибки BSoD.
На самом деле это странное решение, но для некоторых пользователей оно работает. Повторите процесс 5 раз. Если проблема не исчезнет, перейдите к Решению 5.
Решение 5. Переустановите Windows 10.
Если все остальное не помогло, к сожалению, вам, возможно, придется полностью переустановить Windows 10.

Для этого в начальном окне после выбора языка нажмите Установить сейчас. Следуйте инструкциям на экране, чтобы переустановить Windows 10.
Если ни одно из этих решений не работает для вас, проблема может быть в вашем оборудовании. Обратитесь к специалисту по оборудованию или производителю.
Этикетки: BSOD, исправление windows 10