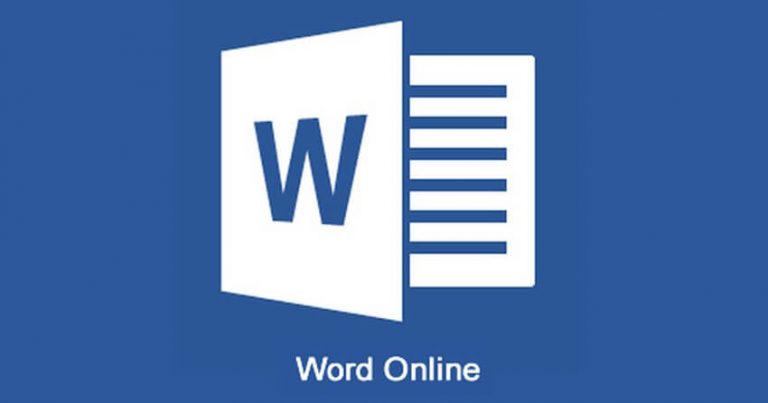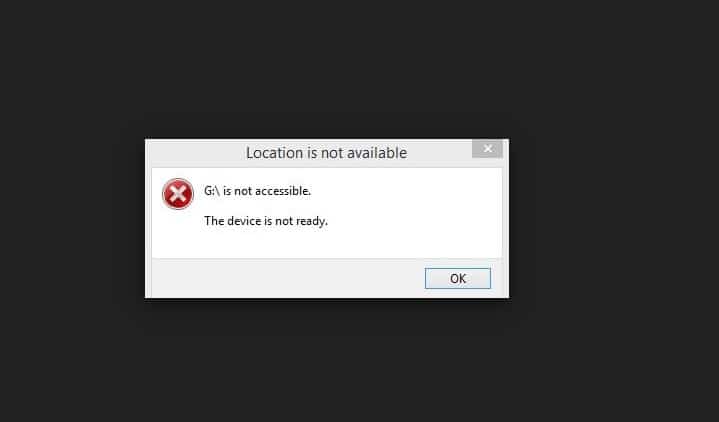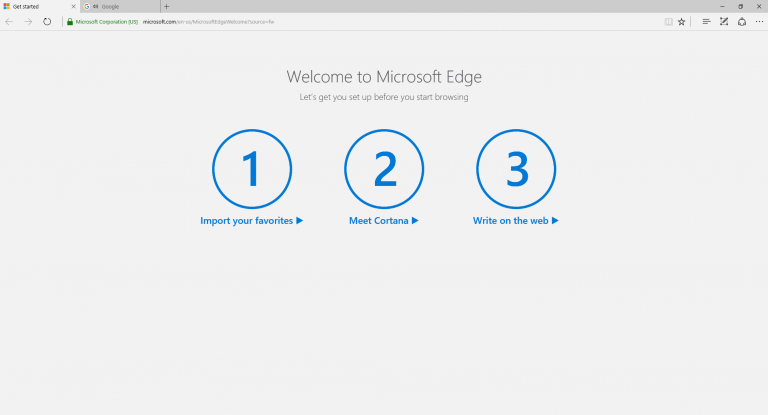Ошибка запуска OccidentAcrident.dll в Windows 10: вот как это исправить

Когда Windows загружается, она загружает кучу системных DDL и выдает ошибку, если есть проблема с любым из них. Ошибка запуска OccidentAcrident.dll, как следует из названия, – это ошибка, с которой вы столкнетесь при запуске. Наиболее распространенный способ получить эту ошибку – после обновления до Windows 10 или установки программы.
Как исправить ошибку запуска OccidentAcrident.dll
Решение 1. Используйте автозапуск
Как уже упоминалось выше, это проблема запуска. Вот почему эта программа безмерно полезна. Он позволяет вам видеть, какие процессы выполняются при запуске, когда запускаются встроенные программы Windows и как они настроены. По сути, это универсальный магазин для всего, что связано с запуском Windows. Мы увидим, как мы можем использовать автозапуск для решения этой проблемы.
Используйте автозапуск для удаления отсутствующих записей файлов
-
Вам следует создать точку восстановления системы, потому что мы находимся на опасной территории. Если вы не знаете, как это сделать, следуйте нашему руководству.
-
программа Autoruns.
-
Автозапуск будет загружен в виде zip-архива.
-
Если у вас 32-битная Windows, вы должны щелкнуть правой кнопкой мыши Autoruns.exe или правой кнопкой мыши Autoruns64.exe, если у вас 64-битная Windows. В обоих случаях щелкните Запуск от имени администратора, щелкнув файл правой кнопкой мыши.
-
После открытия автозапуска попробуйте найти записи с желтым цветом и путем к изображению начать с Файл не найден . Это означает, что существует правило, определяющее выполнение определенной программы при запуске, но файл, который должен быть выполнен, не может быть найден; Эти файлы могут способствовать возникновению ошибки, с которой вы столкнулись.
-
Когда вы найдете такую запись, щелкните ее правой кнопкой мыши и выберите Удалить в раскрывающемся меню.

-
Убедитесь, что вы удалили все записи, а затем перезагрузите компьютер.
.
.
Используйте автозапуск, чтобы отключить сторонний ввод
Это утомительный метод, который потребует перезагрузки компьютера десятки раз, поэтому мы рекомендуем вам попробовать все остальные варианты перед этим.
-
Запустите Autoruns с правами администратора.
-
Проверьте, является ли опубликованная запись корпорацией Microsoft или нет.
-
Если у вас есть внешний редактор, снимите отметку с записи и перезагрузите компьютер.

-
Если проблема не исчезнет, это означает, что проблема не в приложении, и вам следует активировать его снова.
-
Повторите шаги 1–4 для всех сторонних входов один за другим. Если вы не столкнулись с ошибкой после отключения определенной программы, скорее всего, виновата она.
Решение 2.Используйте восстановление системы.
Если вы недавно начали получать эту ошибку, вы можете восстановить свой компьютер до предыдущего состояния с помощью функции восстановления системы. Единственная загвоздка заключается в том, что должна быть точка восстановления, датированная до ошибки, к которой вы можете вернуться. К счастью, Windows создает точки восстановления при обновлении системы, и многие программы, такие как Office и 3ds Max, автоматически создают точки восстановления во время установки. Выполните следующие действия, чтобы восстановить компьютер:
-
Щелкните правой кнопкой мыши кнопку «Пуск» и выберите «Панель управления».
-
Откройте Recovery, выполнив поиск в Панели управления.
-
Щелкните “Открыть восстановление системы”.

-
Нажмите Далее, и вы увидите список точек восстановления. Лучшей точкой восстановления будет точка восстановления, которая использовалась недавно, до ошибки.
-
Выберите точку восстановления и нажмите Далее. Windows покажет вам список жестких дисков, которые будут затронуты. Нажмите Готово, чтобы начать процесс восстановления.

Решение 3. Используйте установочный носитель Windows.
Использование установочного носителя предлагает два новых способа восстановления вашей системы. Прежде чем начать, конечно, у вас должен быть диск или USB с установочными файлами Windows. Если у вас его нет, вы можете легко создать его, следуя инструкциям в этой статье.
.
Перезагрузите компьютер с установочного носителя
Вы можете сбросить свой компьютер до состояния по умолчанию. При этом будут удалены все установленные приложения и восстановлены все настройки, но при желании вы сможете сохранить свои файлы.
-
Подключите установочный носитель к компьютеру и перезагрузите его.
-
1. Загрузитесь с установочного диска или USB. Как это сделать, зависит от производителя, и если вы не знаете, как это сделать, вам следует обратиться к их веб-сайту или руководству пользователя вашего компьютера.
-
Запустите установку, выберите предпочтительный язык и нажмите Далее.
-
Выберите «Восстановить компьютер», затем нажмите «Устранение неполадок».
-
Наконец, выберите Сбросить этот компьютер. Это должно перезагрузить ваш компьютер и решить вашу проблему.
Переустановите Windows
Переустановка Windows удалит все, включая приложения, обновления, драйверы и личные файлы, поэтому вам нужно подумать об этом внимательно. Если вы уверены, вы можете следовать подробным инструкциям, приведенным в этой статье, чтобы сделать это.
заключение
Ошибка OccidentAcrident.dll – это ошибки DLL, и их обычно довольно сложно исправить. Мы надеемся, что эти методы помогли вам от него избавиться. Пожалуйста, используйте раздел комментариев ниже, чтобы сообщить нам, как ваши усилия увенчались успехом, произошла ли другая ошибка DLL, с которой вы столкнулись в прошлом, и если мы забыли упомянуть более простой способ избавиться от этой ошибки.
Этикетки: windows 10 fix