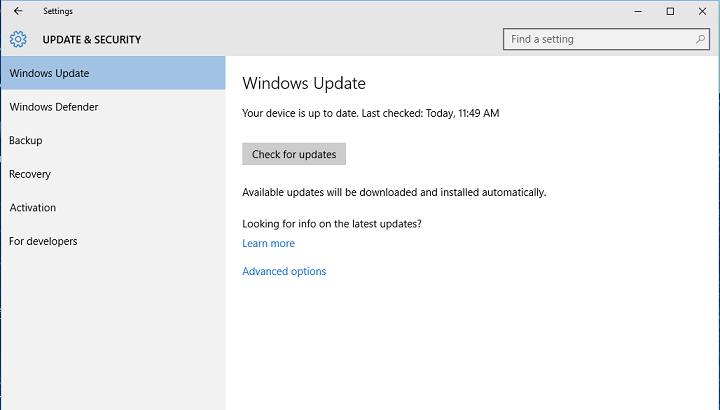Основной адаптер дисплея не поддерживает NVIDIA 3D Vision[FIX].
![Основной адаптер дисплея не поддерживает NVIDIA 3D Vision[FIX].](https://i0.wp.com/mundowin.com/wp-content/uploads/2019/06/fix-nvidia-3d-vision-error.jpg?w=832&is-pending-load=1#038;ssl=1)
Решение проблем с видеокартой при использовании системы Windows 10 – настоящий облом. В зависимости от возникшей ошибки вы не сможете использовать определенные программы или играть в свои любимые игры.
Однако в большинстве ситуаций эти проблемы легко решаются, поскольку все-таки речь идет о программной неисправности. Поэтому, если вы только что получили сообщение об ошибке: основной адаптер дисплея не поддерживает nvidia 3D Vision, не паникуйте.
Следуйте приведенным ниже инструкциям и узнайте, как быстро решить эту проблему.
Понять проблему
Прежде чем применить описанные ниже действия, убедитесь, что ваше устройство или компьютер может получать 3D-изображение на стандартном экране. Протокол Nvidia 3D требует определенного разрешения экрана и специального монитора, иначе вы не сможете наслаждаться настоящим 3D-изображением, даже если установленная видеокарта предлагает встроенную поддержку этой функции.
Если ваш монитор или дисплей не поддерживает 3D-зрение, вам необходимо подключить внешний монитор через соединение HDMI.
В противном случае сообщение об ошибке, скорее всего, вызвано поврежденным драйвером.
Видеоадаптер не поддерживает NVIDIA 3D Vision
Примените обновления Windows.
Обновите графические драйверы.
Удалите и переустановите графические драйверы.
1. Примените обновления Windows.
Причина, по которой вы можете получить сообщение «Основной адаптер дисплея не поддерживает NVIDIA 3D Vision», заключается в том, что вы используете устаревшую версию операционной системы.
Итак, прежде всего проверьте, есть ли какие-либо обновления Windows 10, ожидающие вашего утверждения:
Нажмите горячие клавиши Win + I, чтобы открыть Системные настройки….

Оттуда выберите Обновить & amp; Безопасность.
В следующем окне выберите Центр обновления Windows на левой панели.

И выберите применение ожидающих обновлений, если они есть.
Не забудьте перезагрузить компьютер в конце.
.
2. Обновите графические драйверы.
Скорее всего, драйвер вашей видеокарты устарел, и именно поэтому вы испытываете эти проблемы. Итак, попробуйте автоматически обновить эти драйверы:
Щелкните правой кнопкой мыши кнопку «Пуск» в Windows.
В открывшемся списке выберите Device Driver …………………………………………………………………………………………………… …… ………………………………………………………………………………….
Найдите драйверы Nvidia в драйвере устройства.
Расширьте запись Nvidia и щелкните правой кнопкой мыши драйвер видеокарты.
Выберите Обновить.
В конце перезагрузите систему Windows 10.
3. Удалите и переустановите драйверы Nvidia.
Если проблема не исчезнет, вам необходимо вручную удалить и переустановить графические драйверы. Это определенно устранит сообщение об ошибке «Основной адаптер дисплея не поддерживает nvidia 3D Vision».
Прежде всего, удалите все, что связано с Nvidia. Вы можете сделать это, открыв панель управления: щелкните правой кнопкой мыши кнопку «Пуск» в Windows и выберите «Панель управления». Затем в Панели управления перейдите в раздел «Категория» и в разделе «Программы» нажмите «Удалить». Просто удалите программы связанные с Nvidia.

Затем вернитесь в диспетчер устройств. Найдите запись Nvidia и щелкните правой кнопкой мыши драйвер видеокарты; выберите «Удалить» и перезагрузите компьютер.
Перейдите на диск C и найдите все файлы Nvidia – сначала вам нужно перейти в Панель управления -> Внешний вид и персонализация -> Показать скрытые файлы и папки -> переключиться на вкладку «Просмотр» -> выбрать Показать скрытые папки, файлы и драйверы. Обязательно удалите все оставшиеся файлы Nvidia, прежде чем делать что-либо еще.
Теперь перейдите на официальный сайт производителя и загрузите последние версии драйверов, доступных для вашей системы. Установите эти драйверы вручную, следуя инструкциям на экране.
Затем перезагрузите устройство с Windows 10, так как проблема должна была быть устранена.
Если сообщение об ошибке «Основной видеоадаптер не поддерживает NVIDIA 3D Vision» продолжает появляться, вернитесь к этому руководству и используйте поле для комментариев ниже.
Пожалуйста, постарайтесь подробно описать вашу проблему и основную ситуацию, чтобы мы могли найти лучшее решение вашей проблемы.
Кроме того, если вы нашли другой метод устранения неполадок, который может решить эту проблему, поделитесь им с нами, и мы соответствующим образом обновим это руководство.
Этикетки: windows 10 fix






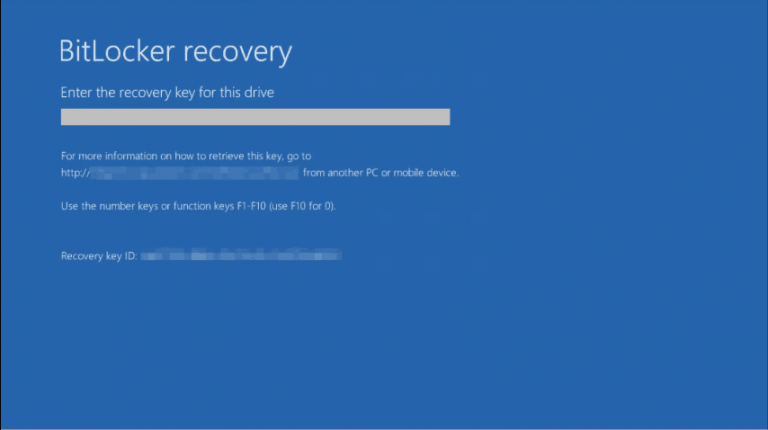

![Учетная запись локального пользователя исчезает после обновления создателей[FIX].](https://xmeg.ru/wp-content/uploads/2021/08/windows-10-creators-update-1.jpg)