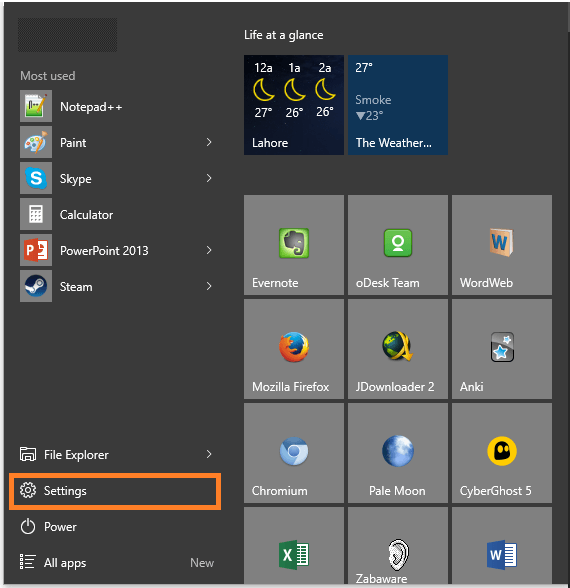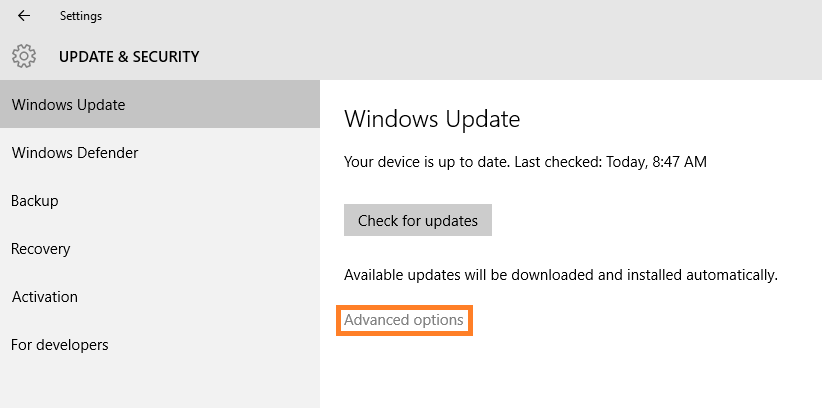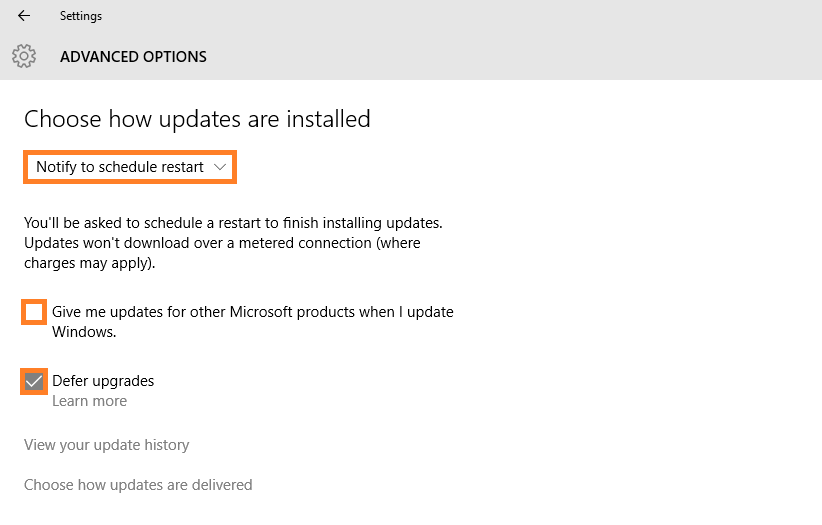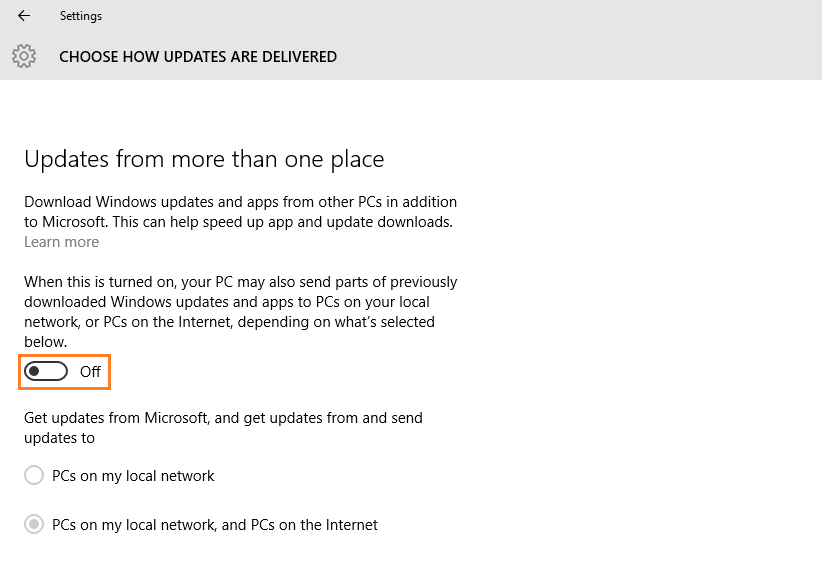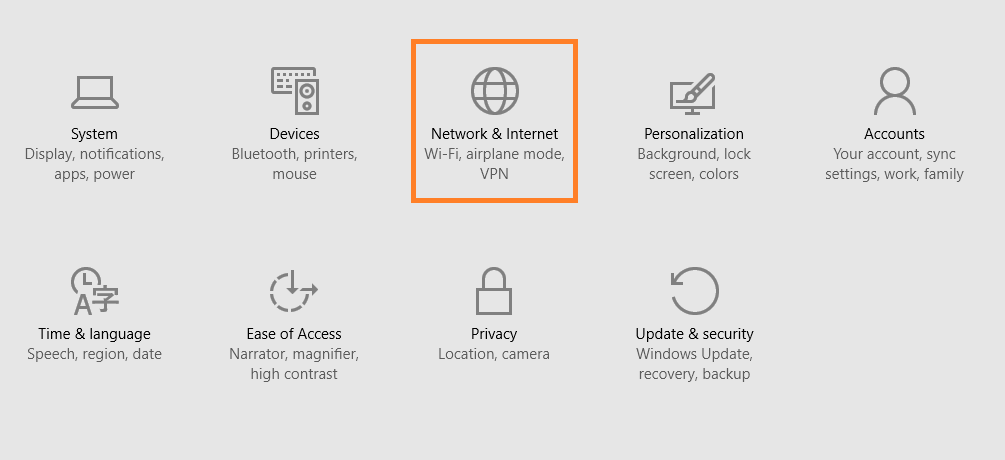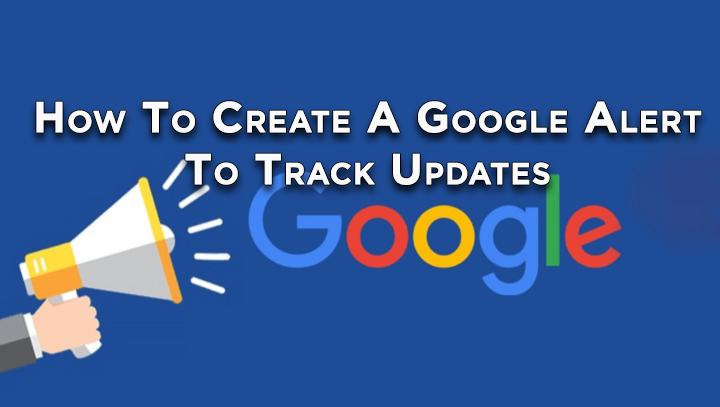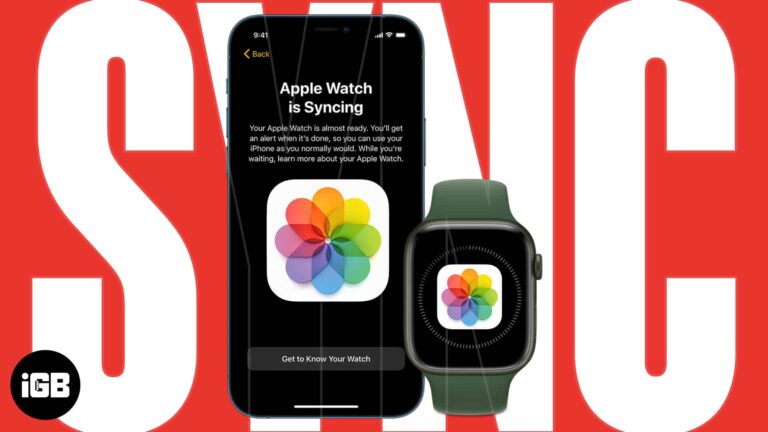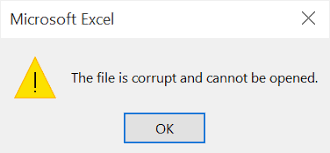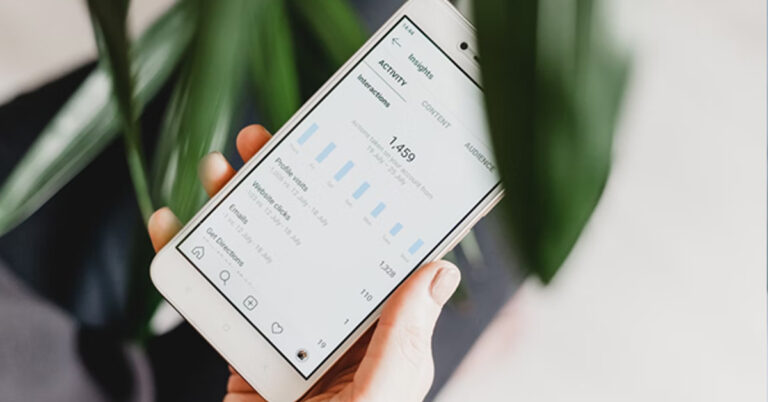Остановить обновление Windows 10 от автоматической установки драйверов и обновлений – Часть 1
Вопрос читателя:
«Привет, Уолли, это действительно расстраивает. Windows 10 продолжает устанавливать обновления, которые мне не нужны. Он обновил мой сетевой драйвер, который был сломан, и мне пришлось откатить драйвер, только чтобы узнать, что обновление Windows 10 автоматически установило его снова. Как отключить обновления Windows в Windows 10?”- Бриттани С., США
Ответ Уолли: Когда была выпущена Windows 10, многим не понравился тот факт, что Microsoft сделала обновления Windows автоматическими и обязательными. Эти обновления очень важны, поскольку они улучшают производительность, стабильность и надежность Windows.
В предыдущих версиях Windows вы могли отключить обновления Windows и отключить их, но при использовании Windows 10 этот процесс незаметен. Здесь мы обсудим некоторые способы изменения этих настроек.
Проблема
Центр обновления Windows продолжает устанавливать обновления драйверов с ошибками.
Решение
Вот несколько способов изменить настройки Центра обновления Windows в Windows 10.
Расширенные настройки Центра обновления Windows в Windows 10
Эти настройки позволяют отложить менее важные обновления и отключить автоматическую перезагрузку компьютера Windows, когда необходимо установить обновление.
- нажмите Ключ Windows > щелкните Настройки

- Нажмите Обновление и безопасность > Центр обновления Windows > щелкните Расширенные настройки ссылка

- Выбрать Уведомить о перезапуске по расписанию из раскрывающегося меню.
- Снять отметку Сообщать мне обновления для других продуктов Microsoft при обновлении Windows
- Проверьте Отложить обновления отложить неважные обновления

- Щелкните значок Выберите способ доставки обновлений ссылка.

- Щелкните значок слайдер чтобы отключить эту настройку. Вы можете прочитать, что он делает, на самой странице.

Скрыть обновления с помощью официального средства устранения неполадок обновлений Windows 10
Этот инструмент поможет вам показать или скрыть обновления Windows. Вы можете использовать это, чтобы отключить определенное обновление Windows, например ненужное обновление драйвера или программного обеспечения.
кликните сюда чтобы загрузить официальный инструмент устранения неполадок обновлений Windows 10 от Microsoft.
Запустите этот инструмент, нажмите Скрыть обновления, и скройте желаемое обновление из списка.
Установите для подключения к Интернету как измеренные, чтобы предотвратить его использование Центром обновления Windows
Учитывая, что многие люди используют подключение к Интернету, где они платят в зависимости от объема данных, в Windows 10 есть параметр, который предотвращает использование такого подключения к Интернету для автоматической установки обновлений Windows.
- нажмите Ключ Windows > щелкните Настройки

- Нажмите Сеть и Интернет

- Нажмите Вай-фай из левой панели. Этот метод не работает для подключений Ethernet.
- Щелкните значок подключения SSID Имя > щелкните Расширенные настройки

- Щелкните ползунок рядом с Установить как дозированное соединение к На

Это были более простые настройки, которые вы можете изменить с помощью стандартных меню в Windows 10. В Часть 2 мы рассмотрим более сложные методы, чтобы изменить дополнительные параметры Центра обновления Windows.
Удачных вычислений! ![]()
.
Источник