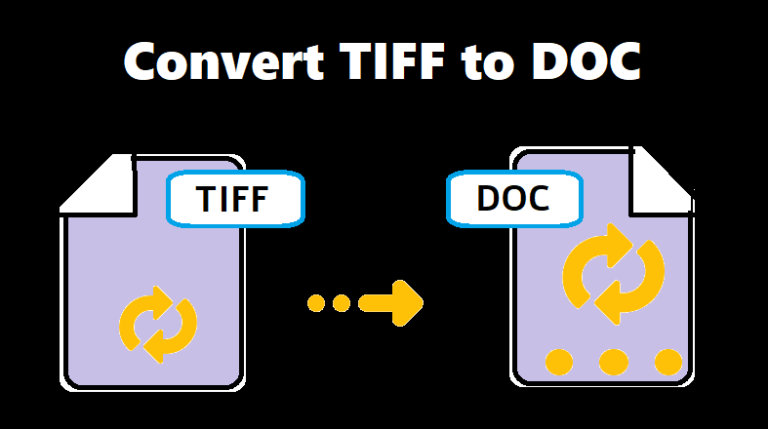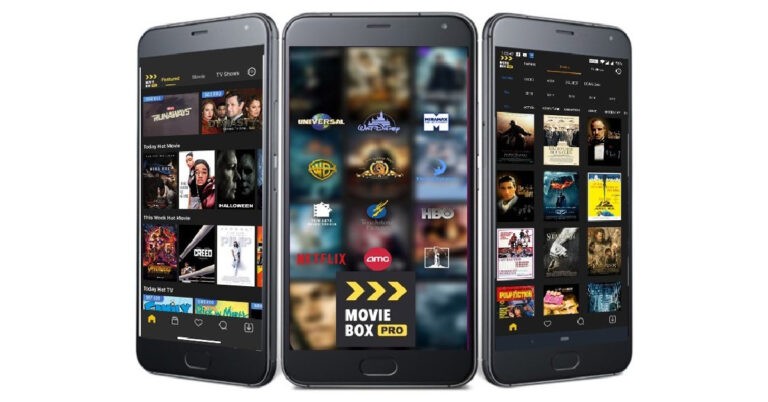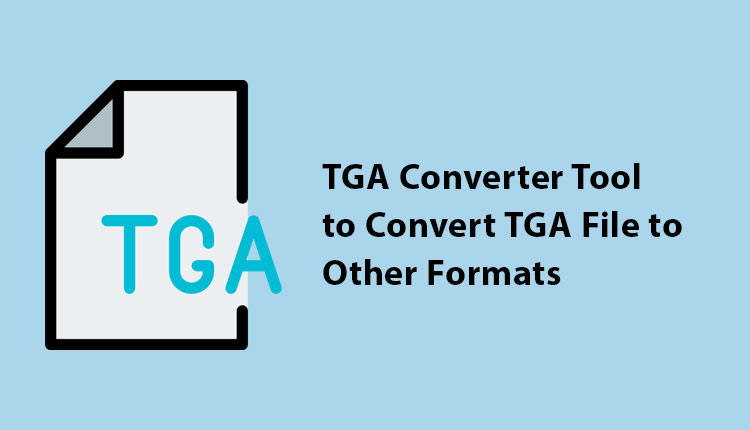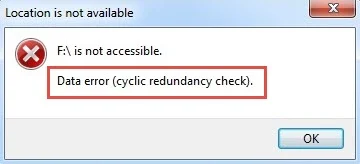Открытие заблокированных вложений Outlook: быстрый способ
Ищете решение для открытия заблокированных вложений Outlook? Тогда пора радоваться. В этой статье мы обсудим некоторые наиболее эффективные способы открытия блочных вложений электронной почты Outlook.
С момента выпуска Outlook 2000 появилась функция, которая блокирует все вложения, которые могут выглядеть подозрительно или подвергать ваш компьютер опасности со стороны вирусов или любых других угроз. Но иногда, когда вы получаете вложение электронной почты, и в нем нет ничего вредного, а Outlook заблокировал это вложение, это довольно неприятно.
Более того, Outlook заблокировал определенные типы вложений, например .exe, чтобы ваш компьютер не заразился никакими вредоносными программами. Но печально то, что если вы знаете, что вложение безопасно для загрузки, Outlook все равно блокирует все действия, такие как сохранение, удаление, открытие, печать и т. Д.
Решение в один клик
Если у вас срочная задача и Outlook заблокировал ваше вложение, не о чем беспокоиться. Потому что Загрузчик вложений Outlook может легко открывать заблокированные вложения Outlook, загружать любые вложения Outlook.
Каковы причины заблокированных вложений Outlook?
После рассмотрения различных отчетов пользователей о заблокированном вложении Outlook. Мы пришли к выводу, что существует несколько общих причин, вызывающих эту проблему. Некоторые из них перечислены ниже.
- Если вложения содержат неподдерживаемое расширение или файл, Outlook блокирует вложения электронной почты для сохранения или открытия.
- Обновление безопасности, такое как KB3192932 для Outlook 2016 и KB3191898 для Outlook, блокирует вложения Outlook.
- Если в конце имени файла стоит дополнительная точка, Outlook также заблокирует вложения Outlook.
Как открыть заблокированные вложения Outlook – вручную
Вышеупомянутые причины являются общими, которые создают проблему. И если вы изо всех сил пытаетесь решить эту конкретную ошибку, в этом разделе мы обсудим некоторые эффективные советы по устранению неполадок.
# Метод 1: попросите администратора сервера изменить настройки
Если вы используете Exchange Server, сохраните свою учетную запись Outlook. Затем вы можете попросить вас, администратора, изменить настройки безопасности почтового ящика для приема заблокированных вложений.
# Метод 2: изменение настроек безопасности
Если вы не используете Exchange Server, вы можете изменить настройки безопасности Outlook, изменив их в реестре. Чтобы изменить реестр, выполните следующие действия.
- Сначала закройте Outlook
- Удерживайте Windows + R, чтобы запустить команду, и введите Regedit.
- Теперь проверьте ключ реестра для вашего Outlook
1. Для Outlook 2016
HKEY_CURRENT_USER Программное обеспечение Офис 16.0 Outlook Безопасность
2. Для Outlook 2013
HKEY_CURRENT_USER Программное обеспечение Офис 15.0 Outlook Безопасность
3. Для Outlook 2010
HKEY_CURRENT_USER Программное обеспечение Офис 14.0 Outlook Безопасность
- Теперь, если раздел реестра не существует, создайте его
- Чтобы создать реестр, сначала найдите HKEY_CURRENT_USER Software Microsoft
- Теперь под опцией Edit щелкните в New, а затем нажмите на опцию Key.
- Введите Office и нажмите кнопку ВВОД.
- Снова в разделе «Изменить» нажмите «Создать», а затем «Ключ».
- Теперь введите 16.0 для Outlook 2016 и нажмите клавишу ВВОД.
- Введите 15.0 для Outlook 2013 и нажмите клавишу ВВОД.
- Введите 14.0 для Outlook 2010 и нажмите ENTER.
- Теперь выберите Edit и нажмите New, а затем Key
- Введите Outlook и нажмите ENTER.
- Снова выберите Edit Нажмите New, а затем нажмите Key
- Введите Security и нажмите кнопку ENTER.
- Теперь введите следующее имя для нового значения: Level1Remove и нажмите ENTER.
- Выберите и щелкните правой кнопкой мыши новое имя значения перемешивания> нажмите «Изменить».
- Теперь введите расширение имени файла, которое вы хотите открыть в Outlook, например ,.exe.
- Примечание. Чтобы открыть несколько файлов, одновременно введите несколько расширений с точкой с запятой, например .exe; .mdb.
- Нажмите ОК и выйдите из реестра.
- После завершения всех изменений перезагрузите компьютер, чтобы применить все настройки.
Мгновенный способ открытия заблокированных вложений Outlook
Ручной метод – хороший подход, но он содержит множество шагов и также очень сложен для нетехнического специалиста. однако, если вы попробовали описанный выше метод, но по-прежнему не можете открыть заблокированные вложения Outlook, вам потребуется квалифицированное стороннее решение для открытия этих вложений. Этот автоматизированный инструмент очень удобен, когда вы хотите извлекать вложение из нескольких вложений электронной почты в Outlook. Более того, передовые алгоритмы, использованные при создании этой полезной утилиты, предназначены для открытия любых вложений из файлов Outlook OST PST и bak без потери иерархии папок.
Скачать бесплатно Купить сейчас
Примечание: Хотите узнать подробные рабочие этапы программного обеспечения, тогда Кликните сюда
Заключительные мысли
В этой статье мы обсудили ручной и автоматический способ открытия заблокированных вложений Outlook. Теперь вам нужно выбрать метод, но если ручной метод не работает, вам следует попробовать автоматизированный инструмент, который предлагает простые и беспроблемные варианты открытия блочных вложений электронной почты из Outlook.