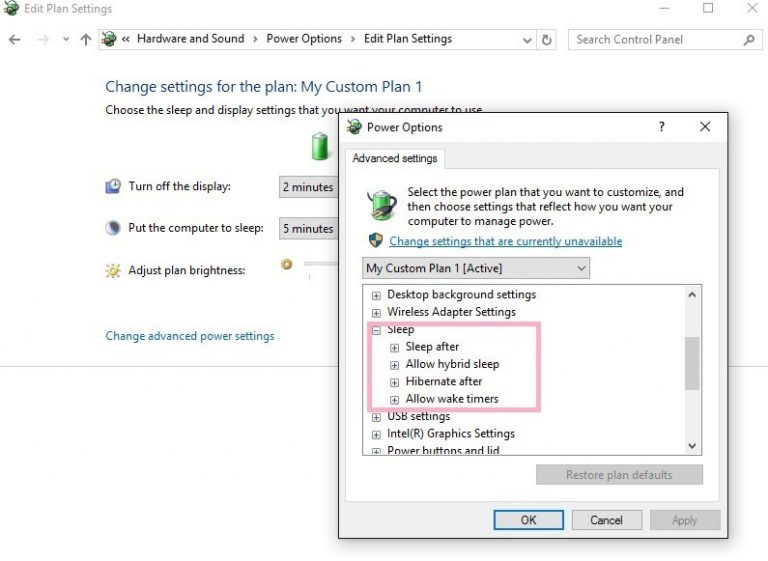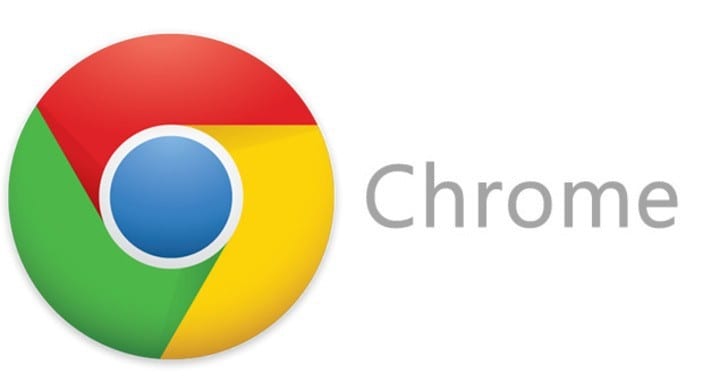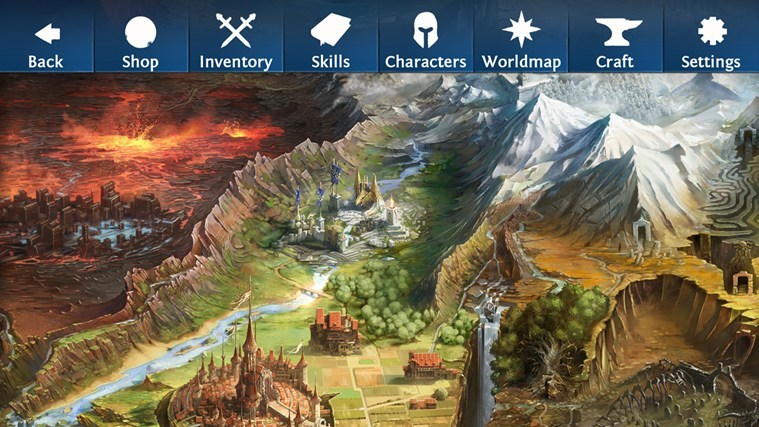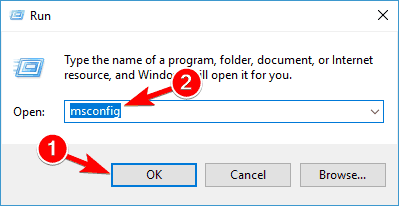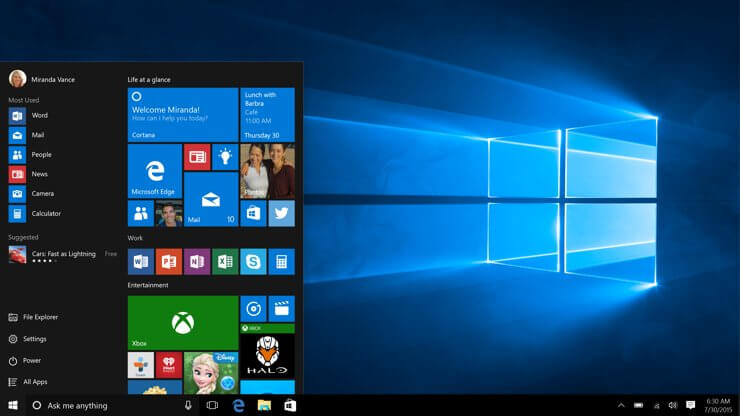Отвечаем: что такое Process Explorer и как его можно использовать в Windows 10?

Каждый пользователь Windows хотя бы раз использовал Диспетчер задач. Это важная встроенная утилита, которая собирает важную информацию о запущенных процессах и потреблении ресурсов, полезная, когда что-то идет не так в конце процесса.
Да, диспетчер задач – ценный инструмент для всех пользователей Windows, но только для новичков и пользователей среднего уровня, которые считают его подходящим для всего, что им нужно делать. Однако, если вы опытный пользователь, вам, вероятно, понадобится больше функций.
Проще говоря, там, где заканчиваются возможности диспетчера задач, сияет Process Explorer. Бесплатное программное обеспечение расширенного системного монитора и диспетчера задач работает на платформе Microsoft и создано одним из самых известных энтузиастов Windows, Марком Руссиновичем. Сегодня мы представляем подробное описание этого инструмента и всех его функций.
Как использовать Process Explorer
Загрузить и установить
Перво-наперво, Sysinternals, разработчик Process Explorer, имеет набор набор для различных системных задач . Вы можете загрузить полный пакет или загрузить определенные инструменты по отдельности. То же самое и с Process Explorer, наиболее широко используемым инструментом в пакете.
Вы можете загрузить заархивированный файл для обеих системной архитектуры или напрямую загрузить файл .exe.
Пользовательский интерфейс
По сравнению с диспетчером задач Windows 10 интерфейс Process Explorer немного запутан и не так прост в использовании. А простые задачи не должны создавать проблемы. Однако для выполнения более сложных задач вам потребуется разбираться в устройстве программы, что займет не более нескольких минут.
В левой части главного окна вы увидите активные процессы с подробным списком потоков, представленным в виде дерева. На противоположной стороне вы можете увидеть стандартные столбцы отличительных процессов, аналогичные тем, что в диспетчере задач. Конечно, вы можете настроить столбцы в соответствии со своими потребностями или использовать их для отслеживания использования. Особое внимание уделено столбцу “Название компании”. Это лучший способ собрать доверенные службы и прекратить (позже удалить) потенциально вредоносное ПО.
В правой части главного окна вы увидите функции мониторинга Process Explorer. В режиме реального времени отображается системная информация об использовании ЦП и ОЗУ, а также о действиях графического процессора и жесткого диска. Слева над деревом процессов вы увидите доступные параметры, которые в основном похожи на стандартный диспетчер задач.
Если вы хотите изучить определенный процесс, вы можете приостановить обновления с помощью клавиши пробела и нажать Ctrl + H для панели «Управление просмотром».
Характеристики
На данный момент вы можете сделать вывод, что это плохо спроектированный диспетчер задач, но вы ошибаетесь. Что касается функций, этот инструмент намного лучше подходит для сложных задач, особенно когда речь идет о поиске вредоносных программ.
Мы рекомендуем этот инструмент для решения различных проблем с ПК.
-
исправить распространенные ошибки
-
защита от потери файлов
-
последствия вредоносного ПО
-
исправление поврежденных файлов
-
заменить потерянные файлы
-
аппаратные сбои
-
оптимизация производительности
Автоматически находить и исправлять ошибки Windows
Отлично оценено


Во-первых, с помощью Process Explorer вы можете завершить все дерево процессов вместо одного процесса. Вероятно, вы обнаружили сбои в Chrome / Firefox и перешли в диспетчер задач, чтобы остановить эти махинации, и там вместо одного процесса вы видели 5-10 запущенных процессов. С помощью Process Explorer вы просто уничтожаете дерево процессов и все. Вы можете использовать эту функцию, щелкнув правой кнопкой мыши нужный процесс и выбрав «Убить процесс», или вы можете использовать комбинацию клавиш Shift + Delete для достижения тех же результатов.
Вы, вероятно, также пытались удалить / переместить / переименовать определенные процессы, но система попросила вас написать сообщение «Этот файл открыт в другой программе». Иногда вы будете знать, какая программа мешает вам предпринять дальнейшие действия, а иногда нет. Здесь очень полезен Process Explorer, так как он позволяет определить процесс, заблокировавший ваш файл. Просто откройте Process Explorer, нажмите Ctrl + F и введите имя файла. Завершите процесс и продолжите предыдущие действия.

Кроме того, этот инструмент можно использовать в качестве решения для защиты от вредоносных программ. Но вместо сканирования выберите подозрительные процессы и проверьте их с помощью Virus Total. Virus Total – это система поиска вирусов, состоящая из объединенной базы данных, созданной ведущими разработчиками антивирусов. Вы можете выбрать процесс (щелкните правой кнопкой мыши, выберите Проверить VirusTotal) или проверить все активные процессы в «Параметры> Проверить VirusTotal.com». После того, как вы включите опцию Check VirusTotal, все новые процессы будут проверяться автоматически. Первое число соответствует подтверждению вируса, второе – количеству антивирусных компаний. Если, например, вы получили 50/57, это означает, что 50 из 57 компаний отметили процесс как вредоносный.
Заменить диспетчер задач
Хотя диспетчер процессов является сторонним инструментом, вы можете установить его в качестве диспетчера задач по умолчанию. Да, вы не ослышались: Process Explorer может полностью заменить встроенный диспетчер задач. Вы можете запустить его с помощью Ctrl + Alt + Clear или Ctrl + Shift + Escape, так же, как раньше это делал собственный диспетчер задач. Но в этом есть как плюсы, так и минусы.
-
Положительные: превосходные функции, лучший обзор производительности всей системы, возможности настройки.
-
Минус: у вас не получится организовать автозагрузку и управлять службами в Windows 8.1 / 10; устаревший дизайн.
Чтобы заменить диспетчер задач на Process Explorer, откройте «Параметры» и нажмите «Заменить диспетчер задач». Обратите внимание, что для выполнения действия вам потребуется разрешение администратора.
заключение
Это должно закончиться. Если вы хотите улучшить свой общий контроль над ПК, не смотрите дальше. Process Explorer во многом поможет вам. И бесплатно.
Вы пробовали Process Explorer?
Выскажите свое мнение в комментариях.
Теги: программное обеспечение для Windows