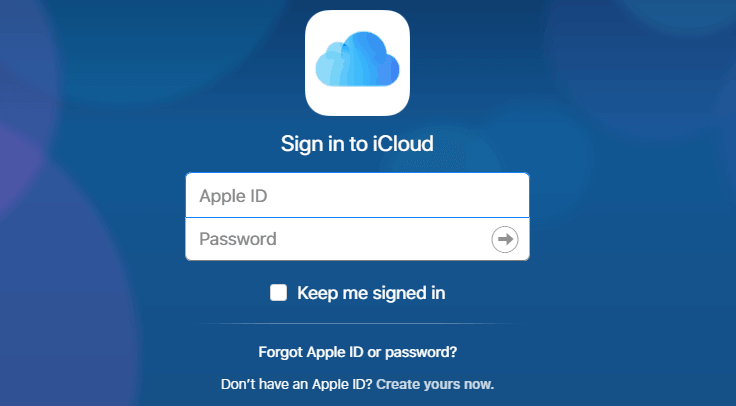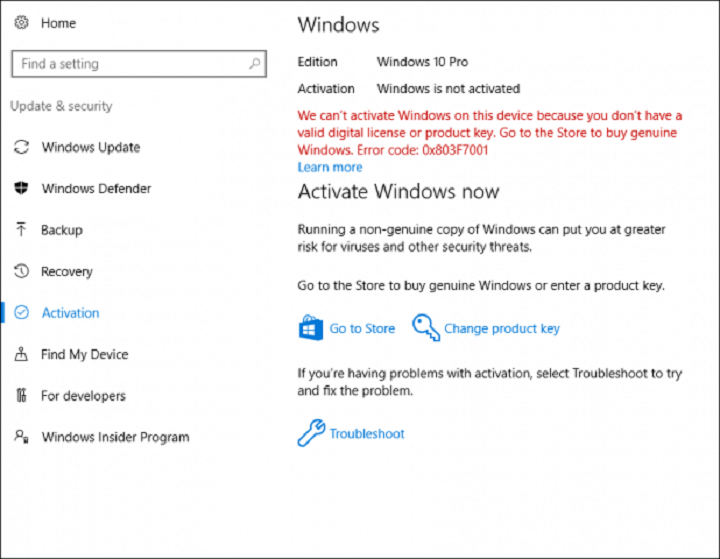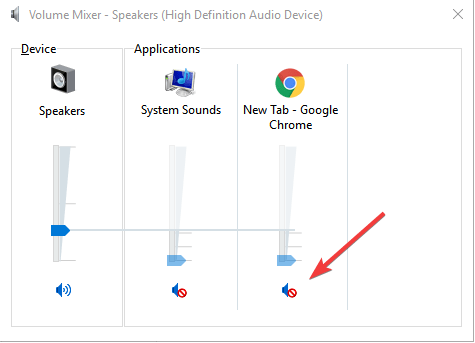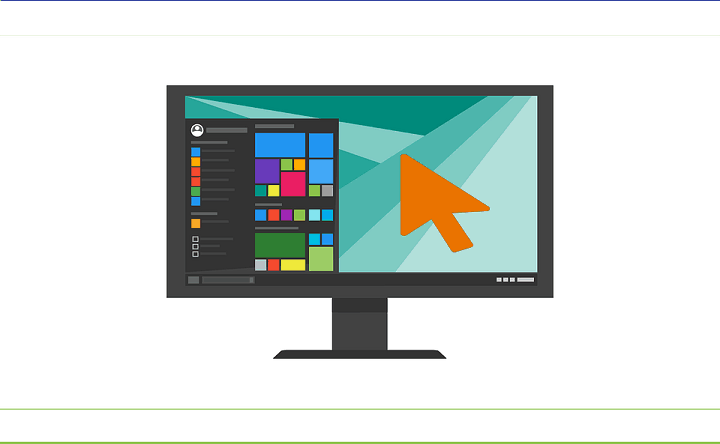ПК не принимает оперативную память? Вот как решить эту проблему

У вас есть настольный компьютер или ноутбук с Windows, который не принимает или не распознает всю вашу оперативную память? Например, Windows 10 Pro может использовать только 4 ГБ ОЗУ на настольном компьютере 16 ГБ. В этом случае ваши системные ресурсы будут значительно сокращены. Есть несколько причин, по которым использование ОЗУ системой может быть несколько меньше, чем могло бы быть. Это может быть связано с платформой, материнской платой или даже с конфигурацией, которая ограничивает выделение ОЗУ.
Вот что делать, если ваш компьютер не распознает оперативную память
Ограничения ОЗУ операционной системы Windows
Первое, что нужно иметь в виду, это то, что разные выпуски Windows имеют разные ограничения оперативной памяти. Однако все 32-разрядные версии Windows 10, 8 и 7 ограничены 4 ГБ ОЗУ, будь то Enterprise, Pro, Ultimate и т. Д. Поэтому, если вы добавите больше ОЗУ в 32-разрядную операционную систему Windows, платформа не примет это. Вот как вы можете проверить детали 32-разрядной и 64-разрядной платформы в Windows 10.
Нажмите кнопку Cortana на панели задач.
Введите систему ключевых слов в поле поиска.
Выберите этот параметр, чтобы открыть вкладку «Система», показанную на снимке экрана ниже.

Пользователи Windows 10 также могут выбрать «О вашем ПК», чтобы открыть дополнительные сведения об операционной системе, как показано ниже.

Указанная спецификация типа системы сообщает вам, является ли ваша платформа 32-битной или 64-битной. Также обратите внимание на установленную спецификацию ОЗУ, в которой указывается объем используемой ОЗУ.
Вам нужно будет перейти с 32-битной платформы на 64-битную операционную систему, чтобы обеспечить прием всей оперативной памяти в системе. Обновление до 64-разрядной версии Windows 10 или 8 гарантирует, что будет принято как минимум 128 ГБ ОЗУ. Версия Win 10 Pro поддерживает до 2 ТБ (терабайт) ОЗУ. Обратите внимание, что вашему настольному или портативному компьютеру также потребуется 64-разрядный ЦП для обновления до 64-разрядной операционной системы.
64-разрядные платформы Windows 7 имеют более низкие пределы ОЗУ. 64-разрядная версия Windows 7 Basic принимает только 8 ГБ ОЗУ. В Win 7 Premium можно добавить до 16 ГБ ОЗУ.
Ограничения ОЗУ материнской платы
Системная плата для настольных ПК, помимо Windows, также имеет ограничения по ОЗУ. Материнская плата поддерживает только ограниченный объем оперативной памяти. Если вы добавите к рабочему столу больше ОЗУ, чем поддерживает материнская плата, Windows не будет использовать лишний объем.
Чтобы узнать максимальный объем ОЗУ, поддерживаемый материнской платой, см. Документацию к рабочему столу. Или введите номер модели вашей материнской платы в поисковую систему, чтобы найти страницу поддержки производителя. Затем вы можете открыть страницу на веб-сайте производителя, на которой можно получить более подробную информацию о том, какой объем оперативной памяти поддерживает ваша материнская плата.
Совместимость с RAM
Если вы установили дополнительный модуль RAM и Windows не принимает его, возможно, модуль несовместим с вашей материнской платой. Существует несколько типов оперативной памяти, в том числе: DDR, DDR2, DDR3, DDR4 и SDR. Например, материнская плата DDR2 не будет совместима с модулем RAM DDR4. Чтобы определить совместимость ОЗУ, проверьте этот веб-инструмент с которыми вы можете найти совместимые обновления. Если вы обнаружите, что ОЗУ не поддерживается, снимите модуль и верните его поставщику для замены.
Настройте максимальные параметры ОЗУ в MSConfig
Если Windows не распознает всю оперативную память вашего компьютера даже для 64-разрядной платформы, возможно, параметр «Максимальный объем памяти» ограничивает объем оперативной памяти. Вы можете настроить эти параметры в MSConfig, нажав сочетание клавиш Windows + R и введя msconfig в текстовое поле «Выполнить».
Нажмите кнопку OK, чтобы открыть окно MSConfig, показанное на изображении ниже.

1. Выберите вкладку «Запуск» в окне «Конфигурация системы».

Нажмите кнопку Advanced options, чтобы открыть BOOT Advanced Options, как показано ниже.

Снимите флажок с параметра «Максимальный объем памяти», если он выбран.
Щелкните OK, чтобы закрыть окно Advanced Boot Options.
Нажмите кнопку Применить и перезапустите операционную систему Windows.
Теперь Windows может распознавать всю оперативную память вашего ноутбука или настольного компьютера. Просто не забудьте проверить спецификации системы Windows и материнской платы, прежде чем добавлять еще один модуль RAM на рабочий стол.
Этикетки: windows 10 fix