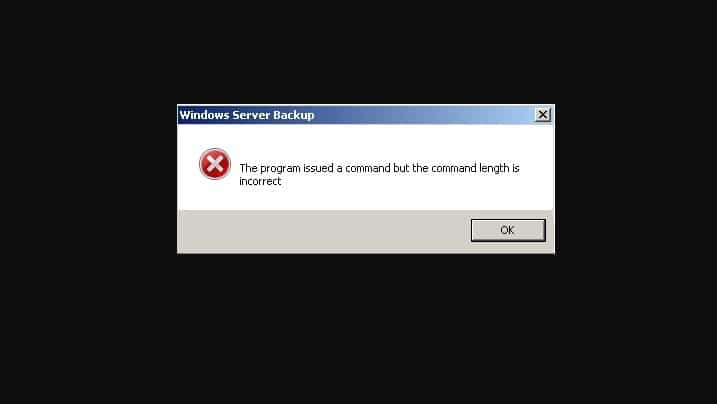Подключенные сетевые диски: как удалить их в Windows 10

Если вам интересно, как удалить подключенные сетевые диски, или если вы пробовали, но они не собираются удалять, читайте решения.
Подключенные диски – это диски, установленные на компьютере, обычно обозначаемые именем, буквой (например, A:, B: и т. Д.) Или числом.
Сопоставление дисков – это процесс, используемый операционными системами для связывания или подключения буквы локального диска с общей областью хранения (общим каталогом) или сопоставленной папкой с сетевым / файловым сервером по сети.
После того, как диск подключен (или подключен), вы можете читать или записывать файлы из общего хранилища или общего ресурса, получая доступ к нему так же, как и к любому другому диску, расположенному на вашем компьютере.
Несколько компьютеров могут сопоставить свои диски с общей областью хранения (общим ресурсом) и использовать сетевое пространство.
Если вам нужен регулярный или частый доступ к папкам или файлам, хранящимся на сервере, без необходимости проверять свой компьютер, облачный диск или просматривать веб-страницы, сопоставление диска сэкономит вам больше времени и хлопот.
Подключенные диски идеально подходят для организаций или учреждений, хранящих документы на серверах.
Примечание. Если вы не уверены, есть ли в вашей организации подключенные диски, обратитесь к администратору сети, чтобы узнать, настроены ли они на вашем компьютере. В качестве альтернативы вы можете сделать следующее:
Нажмите кнопку Windows + E
Выберите Компьютер (или Этот компьютер) на левой панели.
Поиск сетевых расположений для подключенных дисков
Если вы видите подключенные сетевые диски, вы можете использовать следующие четыре способа удалить подключенные сетевые диски в Windows:
Используйте Windows или проводник, чтобы удалить подключенные сетевые диски
Используйте Windows или проводник, чтобы удалить сетевое расположение, удалив его ярлык.
Используйте командную строку, чтобы удалить сетевое расположение, удалив его ярлык
Используйте командную строку для удаления подключенных сетевых дисков
Решение 1.Используйте проводник для удаления подключенных сетевых дисков
Чтобы удалить подключенные сетевые диски с помощью проводника Windows, выполните следующие действия:
Щелкните правой кнопкой мыши «Пуск» и выберите «Проводник» ИЛИ нажмите кнопку Windows + E
Выберите Компьютер (или Этот компьютер) на левой панели.

Поиск сетевых расположений для подключенных дисков
Щелкните правой кнопкой мыши подключенный сетевой диск, который хотите удалить.
Если подключенный диск находится в сетевой папке, щелкните правой кнопкой мыши и выберите «Отключить». Если он находится в сетевой папке или на FTP-сайте, щелкните правой кнопкой мыши и выберите «Удалить».
Как только это будет сделано, подключенные сетевые диски должны исчезнуть или больше не отображаться на вашем компьютере.
Примечание. Чтобы восстановить подключенные сетевые диски, необходимо создать их заново.
Решение 2.Используйте командную строку для удаления подключенных сетевых дисков
Чтобы удалить подключенные сетевые диски с помощью командной строки, выполните следующие действия:
Щелкните правой кнопкой мыши Пуск
Выберите командную строку

3. Введите: net use буква диска / удалить (например, если у вас есть отображение диска с использованием буквы G, введите net use G: / delete) 
4. Нажмите Enter.
Как только это будет сделано, вы получите подтверждение того, что подключенный сетевой диск был успешно удален.
Подключенный сетевой диск также немедленно исчезнет из Windows / проводника.
Примечание: это будет работать только для дисков, сопоставленных с сопоставленной буквой. Если у вас есть карта сетевого расположения, например FTP или веб-серверы, это решение не сработает.
Что делать, если подключенные сетевые диски не исчезают
Если вы обнаружите, что есть подключенные сетевые диски и местоположения, которые сохраняются или остаются даже после попытки решения, описанного выше, вот два возможных решения:
Нажмите F5 или щелкните правой кнопкой мыши проводник, щелкните правой кнопкой мыши в любом месте и выберите «Обновить».
Перезагрузите компьютер.
Если вам нужна дополнительная помощь, поделитесь ею с нами в разделе комментариев.
Этикетки: windows 10 fix




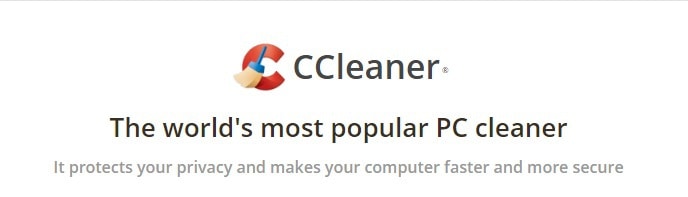
![Защитник Windows не обновляется[MEJORES REPARACIONES]](https://xmeg.ru/wp-content/uploads/2021/08/Windows-Defender-has-stopped.jpg)
![Розовый экран смерти на ПК[Noticias]](https://xmeg.ru/wp-content/uploads/2021/08/pink-screen-of-death-usb.jpg)